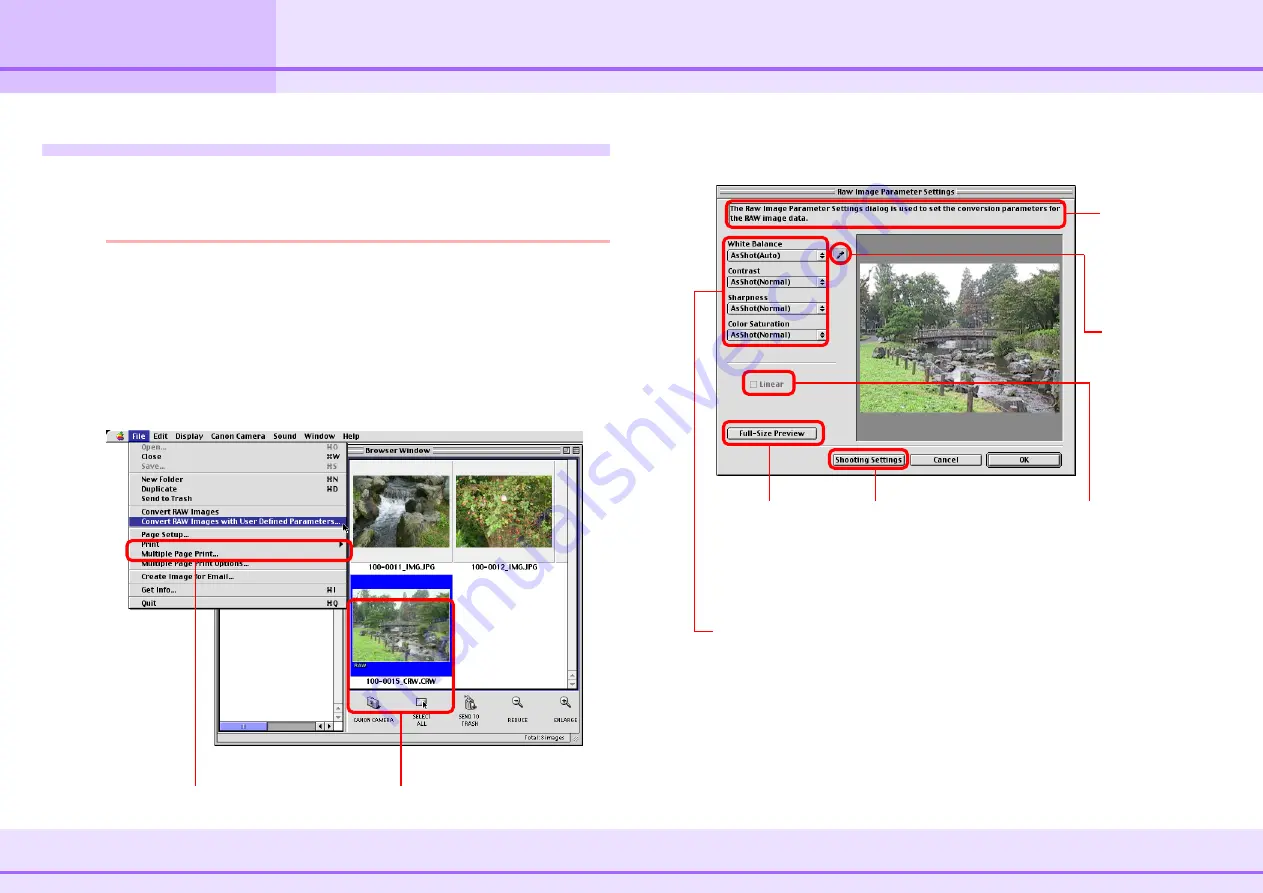
72
ImageBrowser Software Guide
Appendices
Converting RAW Images (2/2)
How to convert a RAW image (and adjusting image quality)
You can convert a RAW image and adjust the image quality,
using the following procedure.
REFERENCE
This image quality adjustment is performed with the original,
rich color palette (gradation) preserved. Therefore, you get
much better image quality than by converting a RAW image
using the simple method and then further processing the
image with an image editing program.
In the Browser Area, select a RAW image. On the [File] menu,
click [Convert RAW Images with User Defined Parameters].
When the following dialog box appears, adjust the image
quality and click [OK] to start the conversion.
1. Select a RAW image.
2. Click this command.
Specify the white balance (overall color
tone), contrast (between bright and dark
spots), sharpness (emphasis of outline)
and color saturation.
If you want to
adjust the white
balance
manually, click
this button. Then,
click the white
portion of the
image.
Description of
this operation
appears here.
Preview the full
size image.
Return to the camera
settings used for
shooting.
This option is available
only if [TIFF 16bit] is
selected on the [File
Format] tab of the
Preferences dialog box.
Содержание 6864A001AA - PowerShot A20 2MP Digital...
Страница 1: ...1 ImageBrowser Software Guide ...






















