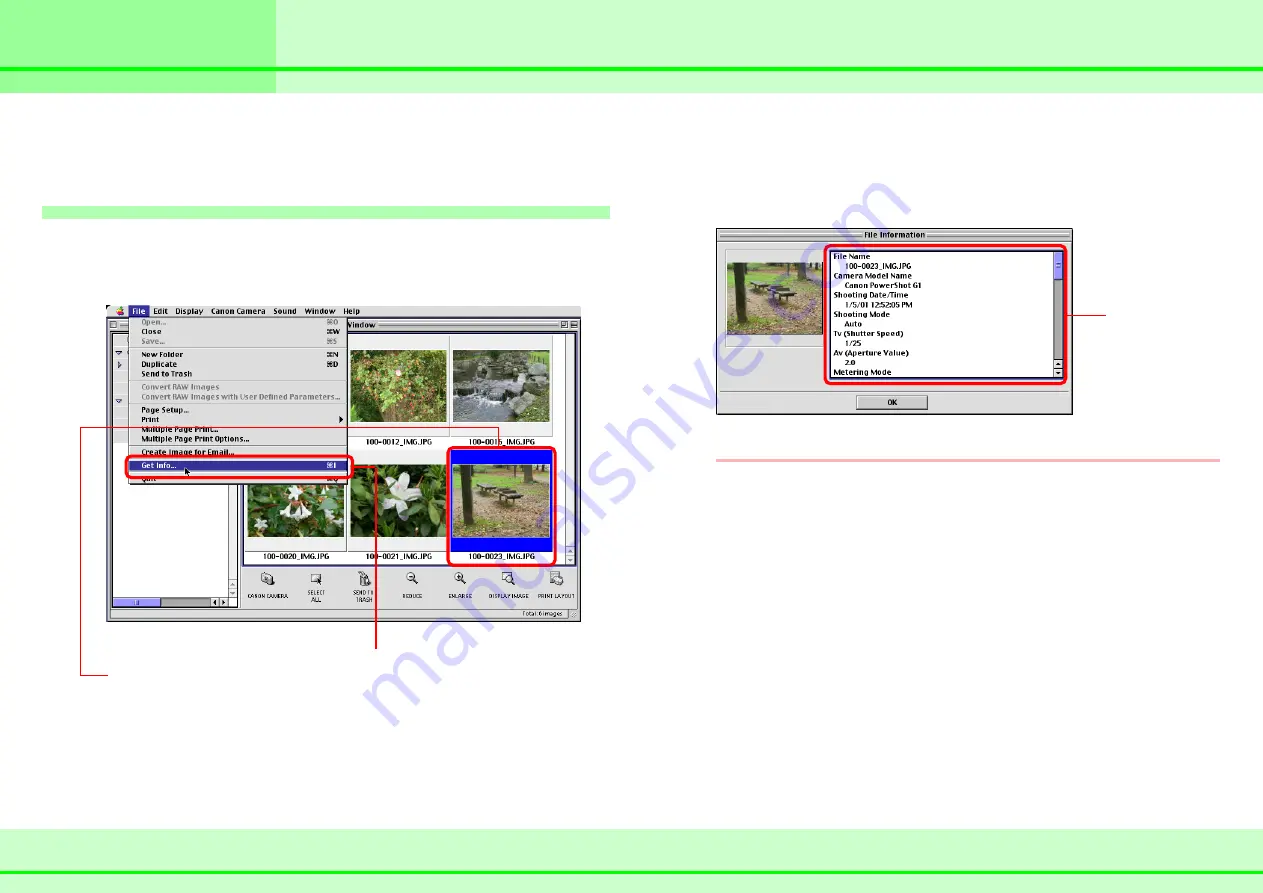
24
ImageBrowser Software Guide
Chapter 3
Managing Images
Viewing Image Information
You can click images and look at the various shooting
information about them.
How to view image information
In the Browser Area, click an image. Then, on the [File] menu,
click [Get Info] to open the File Information dialog box for that
image.
The File Information dialog box contains such information as
the camera model, the date the image was shot, and the
camera settings at the time of shooting. To close the File
Information dialog box, click [OK].
REFERENCE
When an image taken by the camera is modified and saved
by another program, information about the camera might be
lost.
1. Click the image for
which you want to
view information.
2. Click here.
Information
displayed here
depends on the
camera used.
Содержание 6864A001AA - PowerShot A20 2MP Digital...
Страница 1: ...1 ImageBrowser Software Guide ...






























