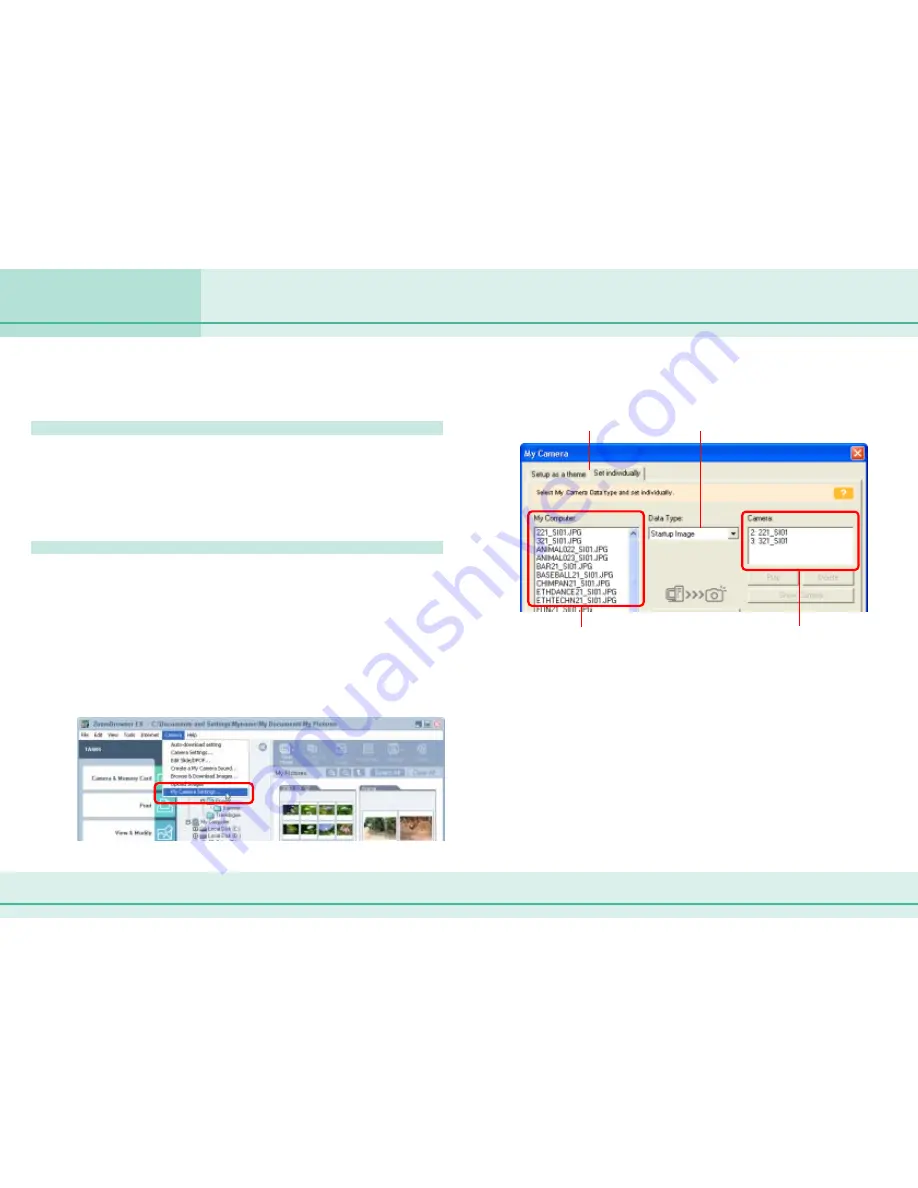
86
ZoomBrowser EX Software User Guide
Chapter 6
Using Supplementary Features
This section explains how to save the “My Camera Settings” on your
computer to the camera or vice versa.
What are the My Camera Settings?
The start-up image for the camera and sounds such as the
start-up sound, the shutter sound, operating sounds and the
self-timer sound are collectively referred to as the My Camera
Settings. You can add your favorite images and sounds from
your computer to the My Camera Settings in the camera.
Displaying the My Camera Settings
ZoomBrowser EX comes with some My Camera Settings already
prepared. Start by displaying this data.
○
○
○
○
○
○
○
○
○
○
○
○
○
○
○
○
○
○
○
○
○
○
○
○
○
○
○
○
○
○
○
○
○
○
○
○
○
○
○
○
○
○
IMPORTANT
• Ensure that the camera and computer are connected with an
interface cable and are ready to communicate before you
perform this procedure.
Click the [Camera] menu in the main window and
select [My Camera Settings].
Saving the “My Camera Settings” to the Camera (1/7)
The My Camera window displays.
Changes the type
of data.
My Camera Settings that are
already on your computer display
here.
My Camera Settings
in your camera
display here.
Switches between theme
sets and individual settings.
Try switching between the [Setup as a theme] and [Set Individually]
tabs, and in the [Set Individually] tab, try changing options in the
Data Type category. The My Computer list displays the image files
and sounds that were previously prepared. The Camera list displays
the My Camera Settings currently in the camera (only the editable
settings are shown).
Содержание 6864A001AA - PowerShot A20 2MP Digital Camera
Страница 1: ...1 ZoomBrowser EX Software User Guide ...






























