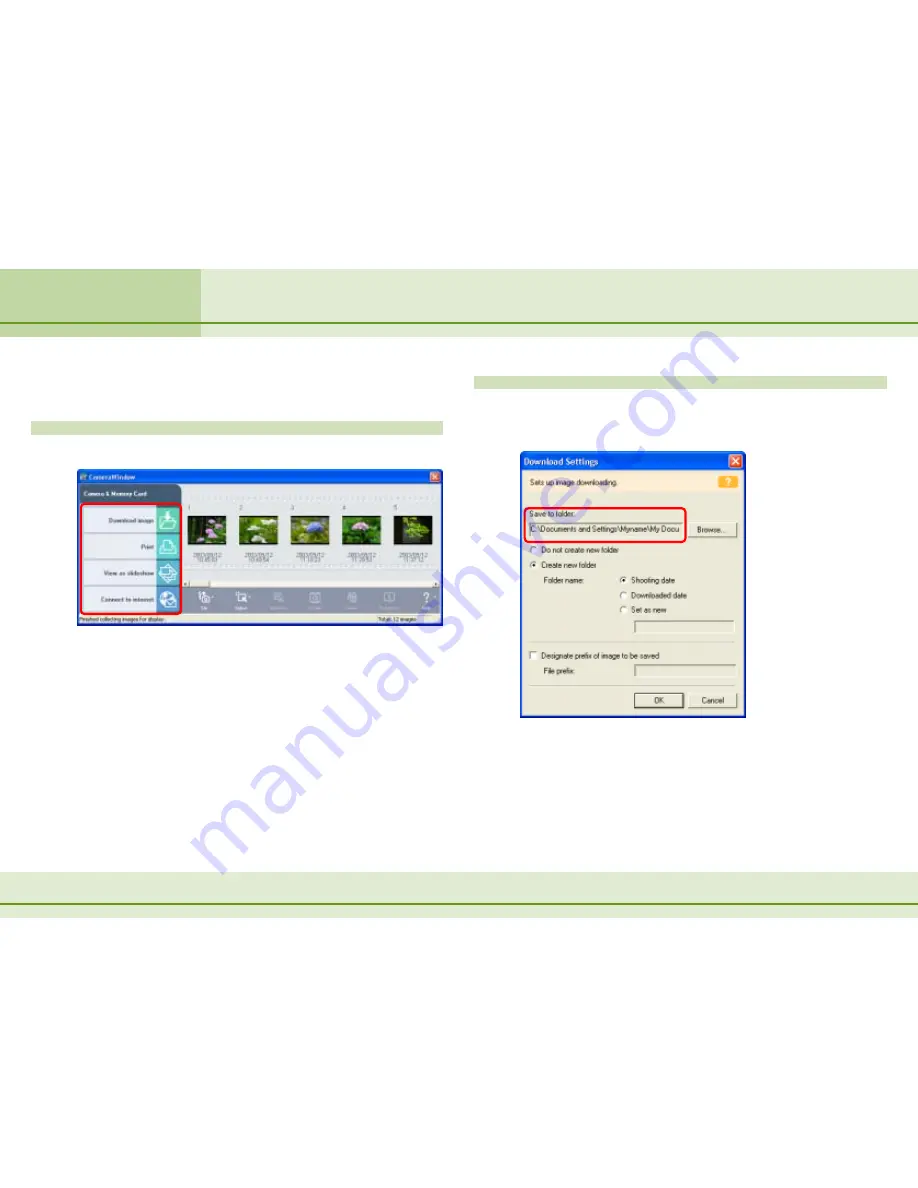
73
ZoomBrowser EX Software User Guide
Chapter 5
Using the Camera Window
Using the Task Buttons (1/2)
This section explains the tasks that can be performed with the task
buttons that weren’t mentioned in the downloading topic.
Task Buttons
Select a task from the four buttons available.
Download Destination Dialog
When you select an image in the Camera Window and click a
task button, a dialog like the one below will appear. Specify the
destination folder to proceed with the next part of the task.
Downloading Images (1/3)
in this chapter explains how to
specify a download destination.
○
○
○
○
○
○
○
○
○
○
○
○
○
○
○
○
○
○
○
○
○
○
○
○
○
○
○
○
○
○
○
○
○
○
○
○
○
○
○
○
○
○
IMPORTANT
• The selected images are downloaded to the computer each time
a task button is selected in the Camera Window and then the
tasks are performed on them.
Содержание 6864A001AA - PowerShot A20 2MP Digital Camera
Страница 1: ...1 ZoomBrowser EX Software User Guide ...






























