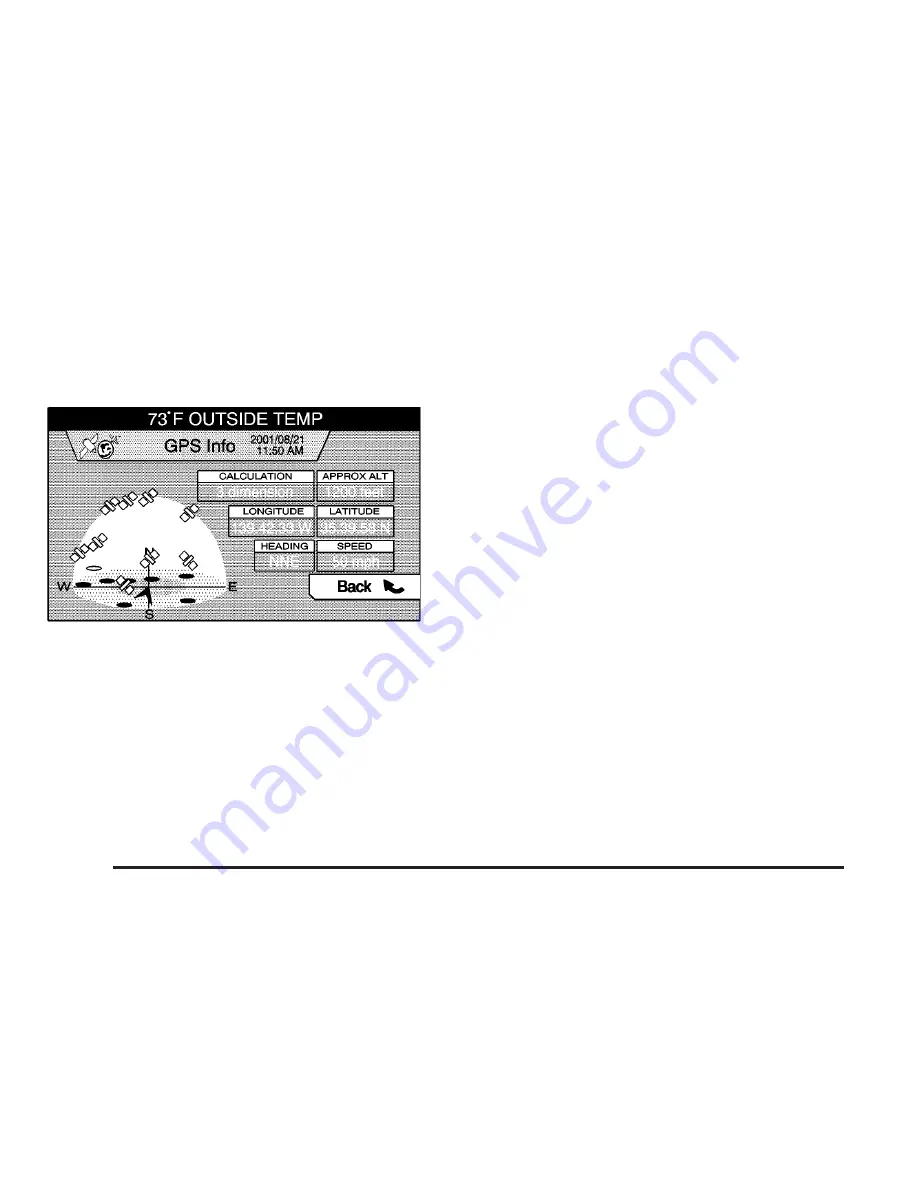
GPS Info (Information)
Select GPS Info to see the latest GPS information
available for your vehicle. This can include latitude,
longitude, heading, etc. The last direction the vehicle
was heading in while in motion will be displayed.
Voice Volume
Select Voice Volume to adjust the navigation and voice
recognition prompt volume level for the system. Turn
the TUNE/SEL knob to make the volume louder or
softer. Each time you stop turning the knob, the system
will respond with either “Louder” or “Softer” to provide
you with an example of the new volume level. You can
also turn the navigation prompts on and off using the
NAV button. The NAV button will turn the navigation
voice prompts on or off, but it will not affect the voice
recognition prompts.
Map Scroll
Select Map Scroll to move and adjust the map view.
This view can also be used to enter destinations,
waypoints and stored points.
While in Map Scroll, turn the TUNE/SEL knob to select
the direction to move the map. Then, press the
TUNE/SEL knob to move the map in that direction. The
map will continue to move as long as the TUNE/SEL
knob is pressed. See “Map Entry” under “Enter
Dest (Destination)” later in this section for more
information.
2-14






























