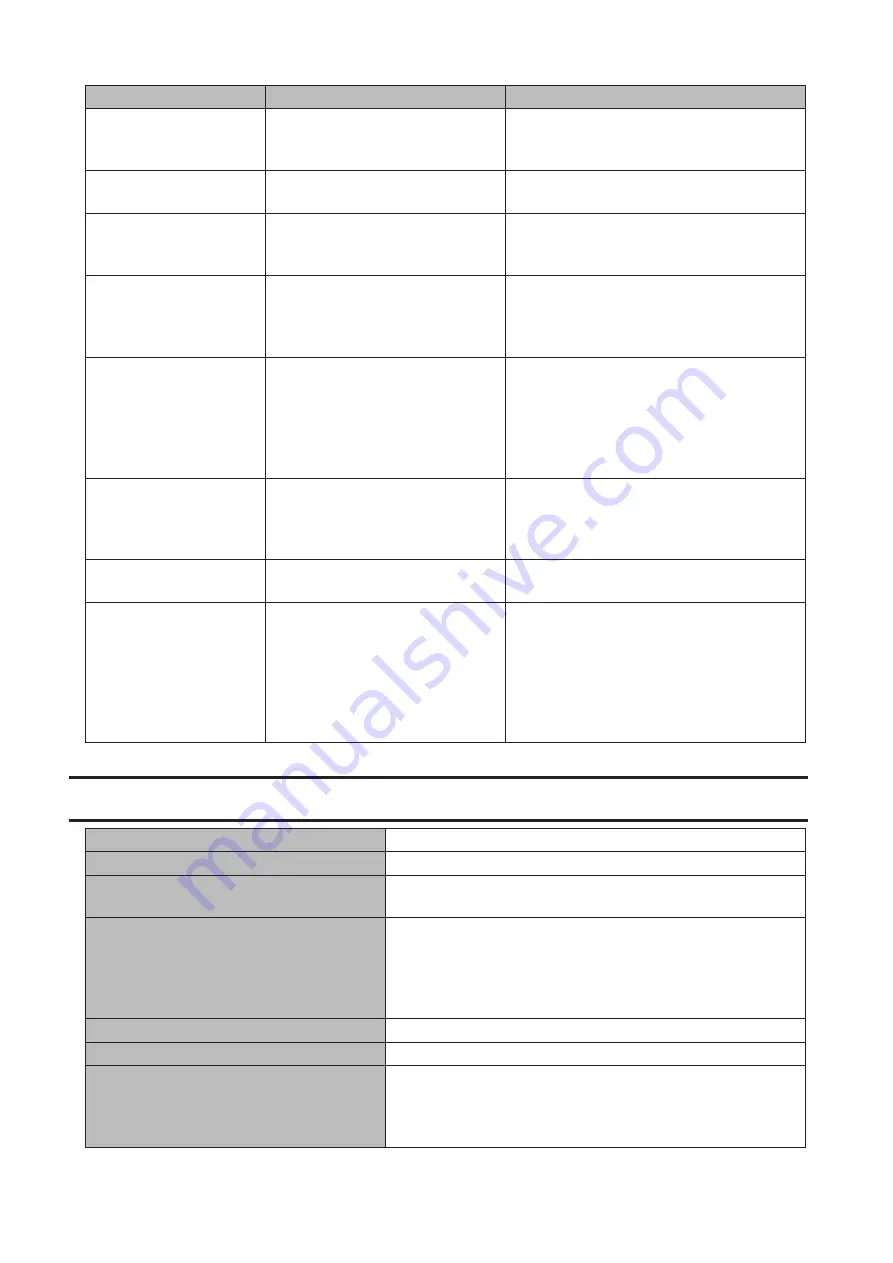
LCD Message
Description
Corrective Action
HDx Error E16
HDx Not Found
Unable to find hard drive X.
Hard drive X may be disconnected or may
have failed. After shutting down, reinstall the
hard drive.
HDx Broken E30
Replace the DISK
An error occurred, so hard drive X
was removed from the RAID array.
Replace hard drive X.
SYSTEM I10
TOO HOT !
A rise in the system temperature
may have exceeded the allowable
safety value.
Move the TeraStation to a cool location. Do
not place objects in the area around the
TeraStation.
Operation I12
DEGRADE MODE
Operating in degraded mode.
Check the drive where the error occurred
and replace it with a new hard drive. For
replacing method, refer to the "Hard Drive
Replacement Procedure" section in chapter 5.
RAID I18
X Drive Rebuilding
Rebuilding drive X in the array.
Note:
Transfer speeds are slower
during the rebuilding process.
Wait until the RAID resynchronization
finishes. It will take about 8–12 hours per
terabyte for a RAID 5 volume and 3–6 hours
per terabyte for a mirrored volume. This
message will disappear when the RAID
resynchronization finishes.
Replication I33
Replicate Failure
An error occurred during
replication.
From Buffalo Replication, click
Sync
to
execute resynchronization. If the error is
displayed again, contact Buffalo technical
support for assistance.
New Firmware I52
Available
A new firmware version has been
released.
Update the firmware.
I54
Backup Failure
A backup job has failed.
Make sure that the backup job is configured
correctly, and that the NAS is on and not in
standby mode. If the backup job still fails,
check the status of NAS, the network, and the
backup source and destination. Also, check
the backup log to see if any errors were
recorded.
Default Settings
Administrator's Name
Administrator
Password
password
Shared Folders
Drives C and D are configured as administrative hidden shares
by Windows Storage Server's default settings.
DHCP Client
Normally, the TeraStation will get its IP address automatically
from a DHCP server on the network. If no DHCP server is
available, then an IP address will be assigned as follows:
IP Address: IP address will be assigned starting from "169.254".
Subnet Mask: 255.255.0.0
Registered Groups
Windows Storage Server's default groups are registered.
Microsoft Network Group Setting
WORKGROUP
RAID Mode
Drive C: A mirrored array using drives 1 and 2
Drive D: A RAID 5 array using all drives
*
* WS5200DN2 and WS5200DR2: Drive D is a mirrored array using
drives 1 and 2.
100
Содержание TeraStation WS5200DN2
Страница 5: ...Chapter 1 Getting Started Diagrams WS5600DN2 WS5600DR2 WS5400DN2 WS5400DR2 4...
Страница 23: ...4 Click Next 5 Enter the volume size that you want to create and click Next 22...
Страница 26: ...2 Click Disk Management 3 Right click the volume that you want to format and select Format 25...
Страница 39: ...4 Click Next 38...
Страница 40: ...5 Select Custom and click Next 39...
Страница 41: ...6 Click Add Items 7 Select the backup source folders or drives and click OK 40...
Страница 42: ...8 Click Next 41...
Страница 43: ...9 Specify the schedule to run the backup and click Next 42...
Страница 46: ...3 Right click on Local Backup and click Recover The recovery wizard will start 4 Click Next 45...
Страница 47: ...5 Select the date when backing up the data and click OK 46...
Страница 51: ...2 Click Change 3 Select Domain enter a domain name and click OK 50...
Страница 53: ...Installing DFS 1 In Server Manager click Dashboard Add roles and features 2 Click Next 52...
Страница 54: ...3 Select Role based or feature based installation and click Next 4 Click Next 53...
Страница 56: ...7 Click Next 8 Click Install 9 Click Close to finish 55...
Страница 57: ...Creating Namespaces 1 In Server Manager click Tools DFS Management 2 Click Namespaces New Namespace 56...
Страница 58: ...3 Enter a hostname for the namespace server and click Next 57...
Страница 59: ...4 Enter a name for the namespace and click Next 58...
Страница 63: ...2 Click Replication New Replication Group 62...
Страница 64: ...3 Select the type of replication group and click Next 63...
Страница 65: ...4 Enter a name for the replication group and click Next 64...
Страница 66: ...5 Enter the hostname of the file server for the replication source and click Next 65...
Страница 67: ...6 Click Add 66...
Страница 68: ...7 Enter the path of the replication source and click OK 67...
Страница 69: ...8 Click Next 68...
Страница 70: ...9 Enter the hostname of the file server for the replication target and click Next 69...
Страница 77: ...3 Right click the user whose password will be changed and click Set Password 4 Click Proceed 76...
Страница 80: ...3 Right click Groups and choose New Group 4 Enter a group name and click Add 79...
Страница 81: ...5 Click Advanced 6 Click Find Now 80...
Страница 82: ...7 Select the users to be registered to the group then click OK 8 Click OK 81...
Страница 86: ...8 Choose Everyone and check Allow for Change 85...
Страница 87: ...9 In the Security tab click Edit Add 10Enter Everyone under Enter the object names to select then click OK 86...
Страница 109: ...For Customers in China CCC A For Customers in Taiwan BSMI For Customers in Korea KC A 108...









































