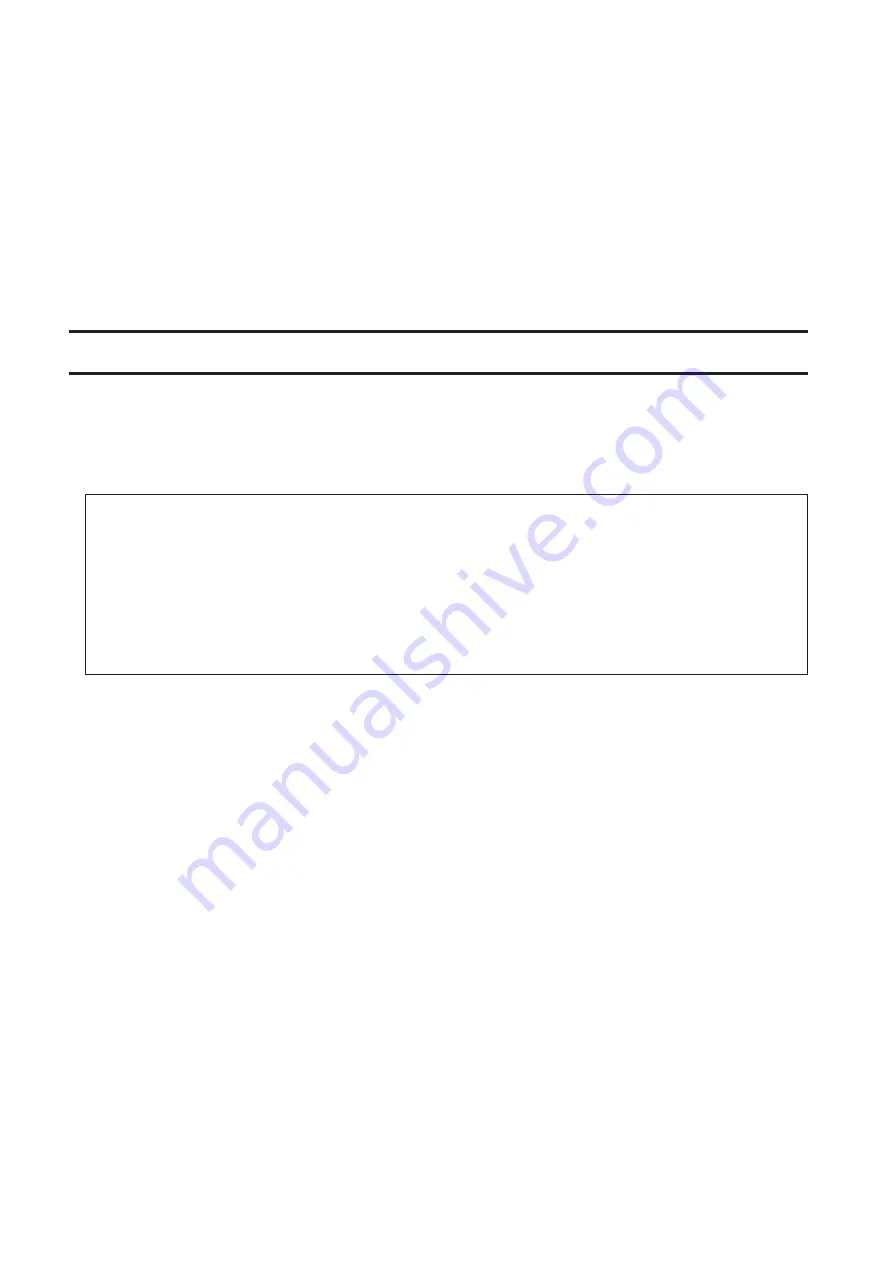
When TeraStation shared folders suddenly do not open
If the TeraStation shared folder is assigned and used as a network drive, access to the TeraStation may suddenly fail
if network settings such as IP addresses or groups are changed. If this happens, follow the procedure in chapter 2 to
open the TeraStation's shared folder with NAS Navigator2.
If you are unable to access the shared folder or the system is unstable
This usually happens because too many software applications are running in Windows Storage Server, causing
a memory shortage. Exit or uninstall some of the software running in Windows Storage Server, then restart the
TeraStation.
Windows Storage Server Recovery Procedure
If Windows Storage Server no longer functions properly, perform recovery using the supplied SD card.
This recovery procedure erases your data. Backing up regularly is highly recommended to avoid losing your
important data.
Do not connect the SD card to another TeraStation or your computer. The recovery process that involves using this
SD card is intended for this product only.
Recovery is performed by deleting the area for drive 1, setting up a new 100 GB (Basic Disk/Simple) area, and
then copying the Windows Storage Server image to this area.
Note:
If there are system areas (or mirrored locations) on hard drives other than drive 1, be sure to delete
the system areas (or disable the mirrored locations) before performing the recovery procedure. If recovery is
performed without deleting these areas, Windows Storage Server may not run after recovery is performed.
If Windows Storage Server fails to run, turn off the TeraStation and perform the recovery procedure again while all
hard drives except for drive 1 (disk 0) are disconnected. After recovery is complete, reconnect the disconnected
drives, which will appear in "Disk Management" as "Foreign". In "Disk Management", right-click
Foreign
, select
Import Foreign Disks
, then right-click this area and click
Reactivate Volume
to rebuild the RAID array.
1
Turn off the TeraStation, following the procedure in "Turning the TeraStation On and Off" in chapter 1.
2
Insert the SD card into the card reader (not included).
3
Connect the card reader to the TeraStation using a USB 3.0 or 2.0 port.
4
Set the boot mode switch to "USB", then press the power button.
This executes the recovery process.
5
The TeraStation shuts down automatically when the recovery process is complete.
6
Remove the card reader, set the boot mode switch to "HDD", and press the power button.
When the initial setup is complete, the TeraStation will reboot into Windows Storage Server.
After the recover process is completed, the TeraStation is set to the state below when running under default
settings.
•
Drive 1
100 MB (EFI System partition)
100 GB (Basic Disk/Simple)
The remaining space is an unallocated area.
•
Drives 2 to 6
The data on the drives cannot be viewed. They appear as a "Foreign" in "Disk Management".
103
Содержание TeraStation WS5200DN2
Страница 5: ...Chapter 1 Getting Started Diagrams WS5600DN2 WS5600DR2 WS5400DN2 WS5400DR2 4...
Страница 23: ...4 Click Next 5 Enter the volume size that you want to create and click Next 22...
Страница 26: ...2 Click Disk Management 3 Right click the volume that you want to format and select Format 25...
Страница 39: ...4 Click Next 38...
Страница 40: ...5 Select Custom and click Next 39...
Страница 41: ...6 Click Add Items 7 Select the backup source folders or drives and click OK 40...
Страница 42: ...8 Click Next 41...
Страница 43: ...9 Specify the schedule to run the backup and click Next 42...
Страница 46: ...3 Right click on Local Backup and click Recover The recovery wizard will start 4 Click Next 45...
Страница 47: ...5 Select the date when backing up the data and click OK 46...
Страница 51: ...2 Click Change 3 Select Domain enter a domain name and click OK 50...
Страница 53: ...Installing DFS 1 In Server Manager click Dashboard Add roles and features 2 Click Next 52...
Страница 54: ...3 Select Role based or feature based installation and click Next 4 Click Next 53...
Страница 56: ...7 Click Next 8 Click Install 9 Click Close to finish 55...
Страница 57: ...Creating Namespaces 1 In Server Manager click Tools DFS Management 2 Click Namespaces New Namespace 56...
Страница 58: ...3 Enter a hostname for the namespace server and click Next 57...
Страница 59: ...4 Enter a name for the namespace and click Next 58...
Страница 63: ...2 Click Replication New Replication Group 62...
Страница 64: ...3 Select the type of replication group and click Next 63...
Страница 65: ...4 Enter a name for the replication group and click Next 64...
Страница 66: ...5 Enter the hostname of the file server for the replication source and click Next 65...
Страница 67: ...6 Click Add 66...
Страница 68: ...7 Enter the path of the replication source and click OK 67...
Страница 69: ...8 Click Next 68...
Страница 70: ...9 Enter the hostname of the file server for the replication target and click Next 69...
Страница 77: ...3 Right click the user whose password will be changed and click Set Password 4 Click Proceed 76...
Страница 80: ...3 Right click Groups and choose New Group 4 Enter a group name and click Add 79...
Страница 81: ...5 Click Advanced 6 Click Find Now 80...
Страница 82: ...7 Select the users to be registered to the group then click OK 8 Click OK 81...
Страница 86: ...8 Choose Everyone and check Allow for Change 85...
Страница 87: ...9 In the Security tab click Edit Add 10Enter Everyone under Enter the object names to select then click OK 86...
Страница 109: ...For Customers in China CCC A For Customers in Taiwan BSMI For Customers in Korea KC A 108...






































