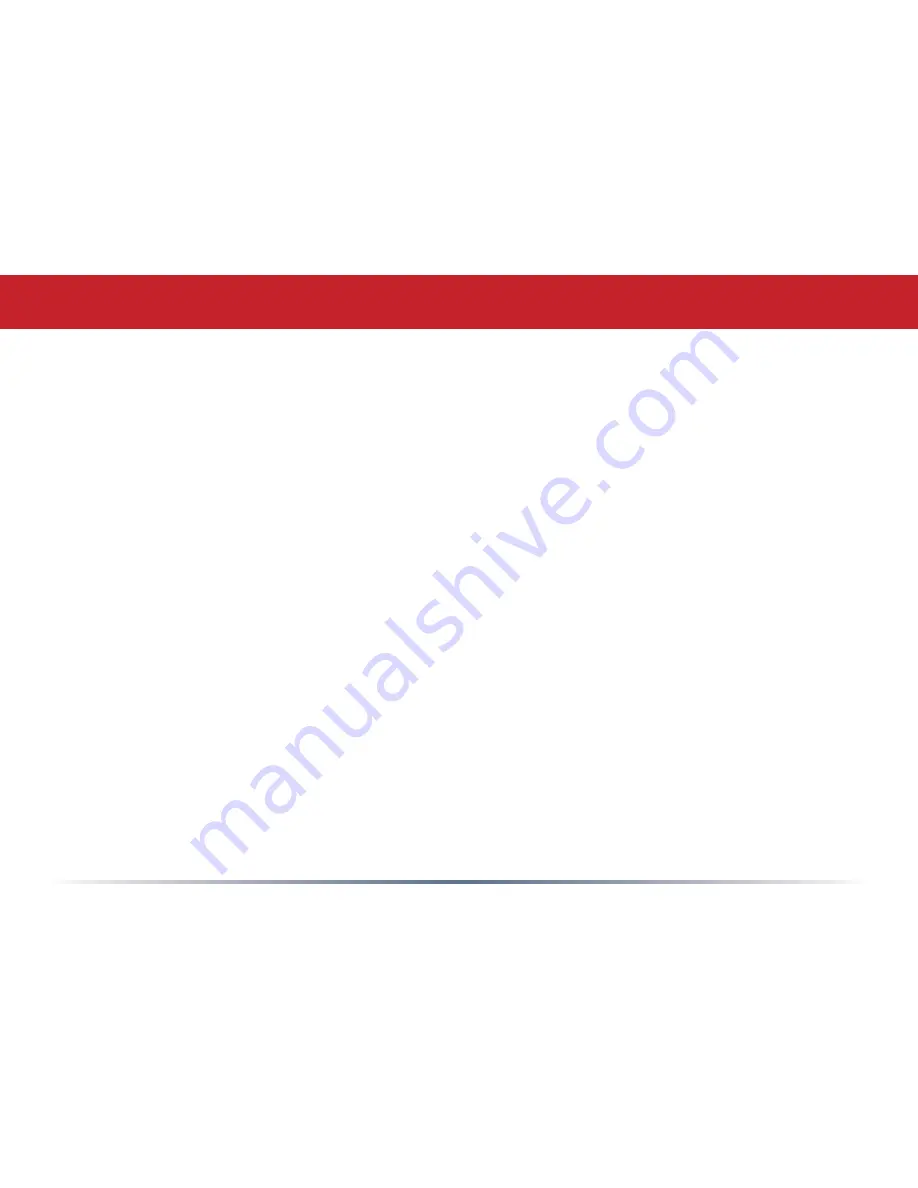
LEDs Work But Client PC Cannot Connect to Network
If the LEDs indicate that the network is working properly (Power LED is on, Transmit/
Receive LED blinks), check the TCP/IP settings of the network.
Changing Client TCP/IP Settings in Windows
Consult the LAN Administrator for correct TCP/IP settings.
To add or change TCP/IP Settings:
1. On the Windows task bar, click Start.
2. Select Settings, then Control Panel.
3. Double-click on the Network icon to view Network Properties.
4. From the list of installed components, verify the “TCP/IP - wireless LAN adapter”
protocol is installed.
• If the wireless adapter protocol is not yet installed, click the
Add
button and select
the TCP/IP protocol from the list. Refer to Windows Help for more information.
• If the wireless adapter protocol is installed, select the protocol and click the
Properties
button. Verify that the parameters match the settings provided by your
LAN Administrator. Make changes if necessary, and click OK.
5. If prompted, restart your computer.
Other Problems
Please refer to
www.buffalotech.com
for further reference materials.
Troubleshooting
Содержание AirStation Turbo G WHR-HP-G54
Страница 1: ...www buffalotech com User Manual AirStation WHR HP G54 High Power Wireless SmartRouter v2 7 ...
Страница 8: ... Layout Power to outlet or surge protector Cable or DSL Modem PC ...
Страница 51: ...51 Here you can choose what information gets logged and see recent log entries Logs ...
Страница 52: ...52 Here you can see the packets and errors for each of your networks Packet Traffic Information ...
Страница 53: ...53 Client Monitor shows you a list of all clients currently connected to the wireless network Client Monitor ...






























