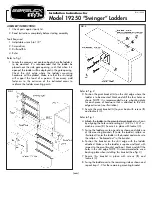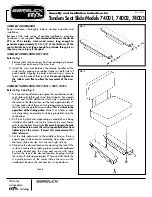IX-1
Numerics
3D Mapping
Option
A
Analysis Toolbox
Analytical functions, appending
Analyzer recipes
Application Menu button
Auto Stages
Automated measurements
Automation Editor
Automation recipes
B
Base feet
Bridge
C
Chucks for 3D mapping and automation
Computer
Configuring the system
Cursor locations and bandwidths, setting
D
Data Analyzer
Database
Creating
Example
Data-stitching software
DektakXT Stylus Profiler
Components described
Configuring and calibrating
Environmental enclosure
Illustrated
DektakXT Stylus Profiler - cont.
Options and accessories
Principle of operation
Scanning operation
E
Electrical task classification
Electronics
Emergency Off button
Environmental enclosure
H
Hazards
Mechanical
Pressure
Help, using Vision64
I
Illumination, adjusting
Installation of the system, safety issues
Intensity bar
L
Leveling the stage
Linear Variable Differential Transformer
Loading and unloading sample
Lockout procedures
M
Maintenance of the system
Manually leveling the stage
Measurement, sequence of events
Measurement head, described
Measurement Options, setting
Содержание DektakXT
Страница 1: ......
Страница 2: ...P N 980 365 DEKTAKXT STYLUS PROFILER USER MANUAL ...
Страница 8: ...Table of Contents v Applying Filters 5 11 Performing Analyses 5 12 3D Mapping Optiion 5 13 ...
Страница 9: ......
Страница 25: ......
Страница 67: ......
Страница 71: ...5 4 Using Vision64 Figure 5 4 Measurement Setup Vision View Figure 5 5 Automation Setup Vision View ...
Страница 72: ...Using Vision64 5 5 Figure 5 6 Data Acquisiton Vision View Figure 5 7 Data Analysis Vision View ...
Страница 81: ......