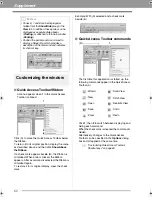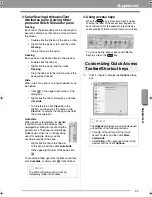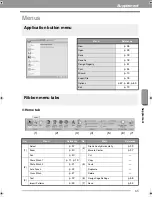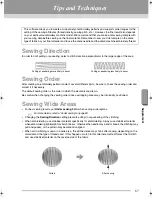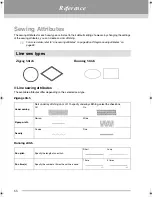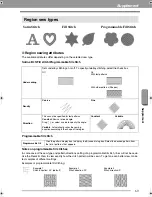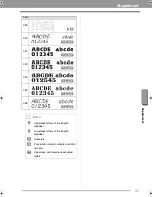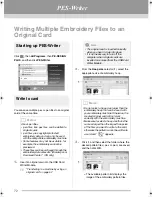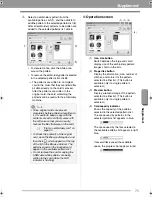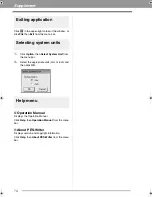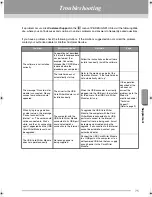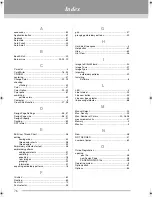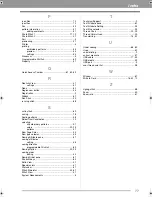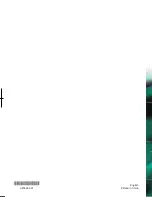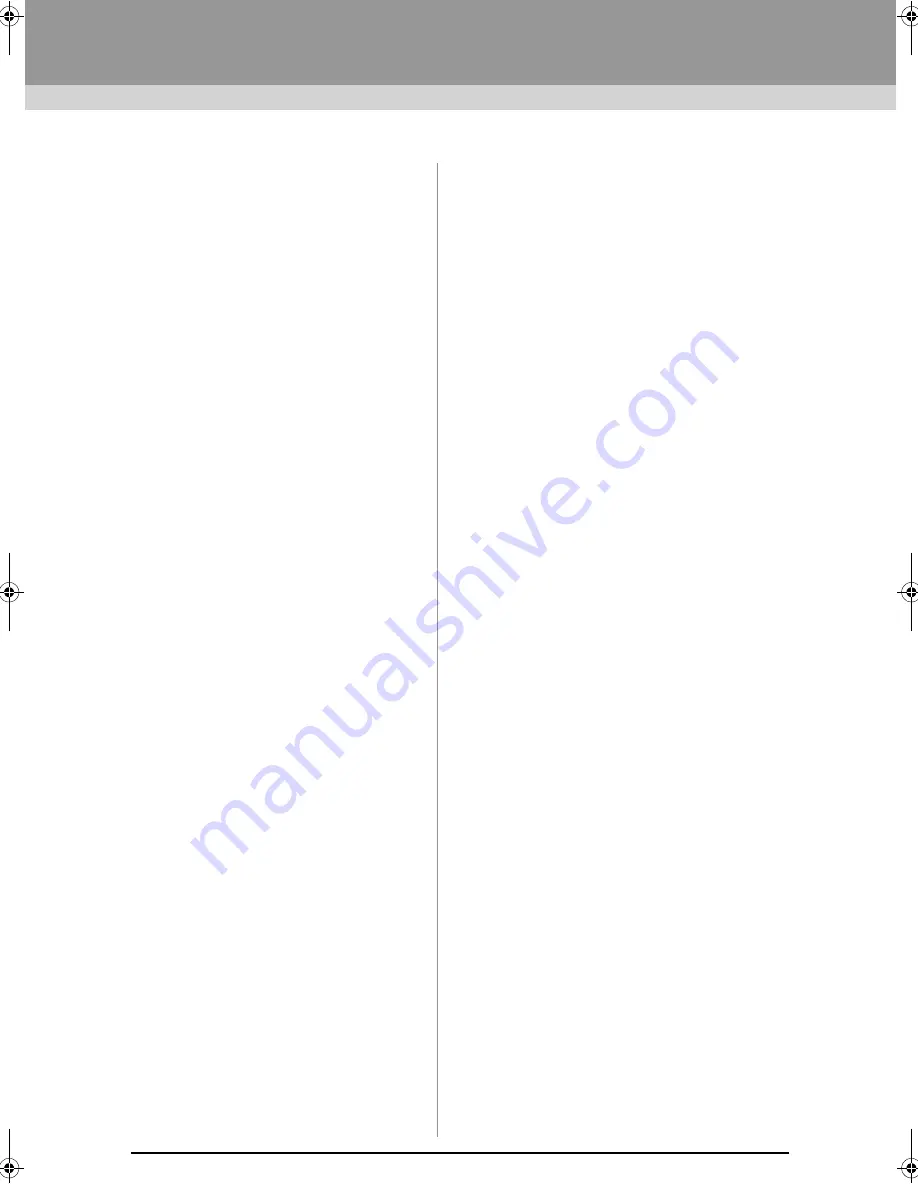
76
Index
A
access key .................................................................. 63
Application button ....................................................... 61
Appliqué ...................................................................... 47
Auto Hide .................................................................... 63
Auto Punch ................................................................. 24
Auto Scroll .................................................................. 42
B
Back Stitch .................................................................. 29
Border Line ..................................................... 20, 23, 29
C
Card slot ....................................................................... 4
Card Writer ........................................................... 16, 52
CD-ROM ....................................................................... 5
centering ..................................................................... 37
Change Color ........................................................ 20, 23
checking
stitching .............................................................. 42
Color ........................................................................... 47
Color Option .......................................................... 20, 23
Color pane .................................................................. 61
combining
pattern colors ...................................................... 43
Computer ...................................................................... 5
Cross Stitch function ............................................. 27, 28
D
Design Page Settings ........................................... 56, 57
Design Page size .................................................. 56, 57
Design Property .......................................................... 51
Docking ....................................................................... 63
DST format ................................................................. 60
E
Edit User Thread Chart ............................................... 58
editing
sewing order ....................................................... 44
thread color charts .............................................. 58
thread colors ....................................................... 59
Embroidery attributes for text ...................................... 36
embroidery patterns
adding comments ............................................... 51
centering ............................................................. 37
exporting ............................................................. 18
from images ........................................................ 21
grouping .............................................................. 39
information .......................................................... 51
exporting embroidery patterns .................................... 18
F
fill stitch ....................................................................... 69
Floating ....................................................................... 63
Font List ...................................................................... 70
Font selector ............................................................... 35
G
grid .............................................................................. 57
grouping embroidery patterns ..................................... 39
H
Hard disk free space ..................................................... 5
Help button ................................................................. 61
Hide ............................................................................ 63
Hint View ..................................................................... 46
I
Image to Stitch Wizard ................................................ 30
Image Tune ................................................................. 31
Image Type ................................................................. 20
importing
embroidery patterns ............................................ 49
Installing
Software ............................................................... 6
L
LED ............................................................................... 4
Line Interval ................................................................ 23
Line sew button ........................................................... 45
Line sew type selector ................................................ 45
line sewing attributes .................................................. 68
M
Manual Select ............................................................. 20
Max. Density ............................................................... 23
Max. Number of Colors ................................... 20, 26, 28
measurement units ..................................................... 57
Memory ......................................................................... 5
Monitor .......................................................................... 5
N
New ............................................................................. 48
NOT DEFINED ........................................................... 47
number of jumps ......................................................... 60
O
Online Registration ....................................................... 9
opening
.pes file ............................................................... 48
new Design Page ............................................... 48
PE-DESIGN PLUS file ........................................ 48
Operating system .......................................................... 5
Option button .............................................................. 61
Options ....................................................................... 65
XE8656-001.book Page 76 Thursday, June 30, 2011 2:56 PM
Содержание PEDESIGN PLUS
Страница 80: ...English Printed in China XF0606 001 ...