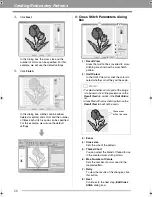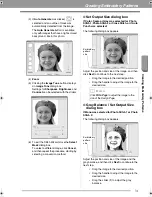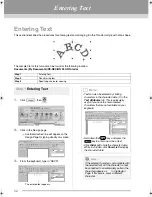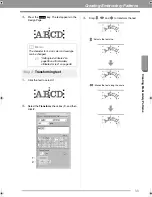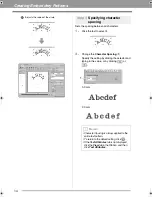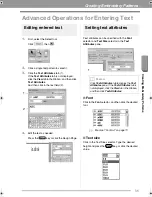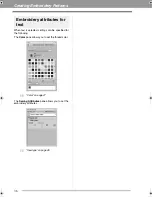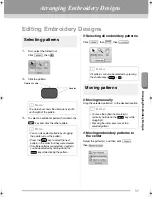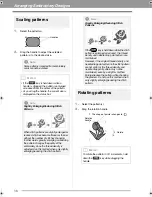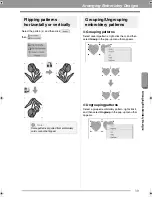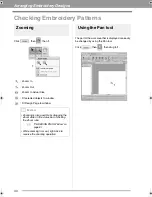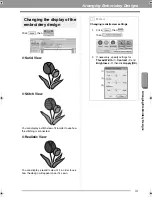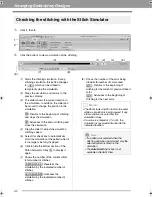28
Creating Embroidery Patterns
4.
Click
Next
.
In this dialog box, the cross size and the
number of colors can be specified. For this
example, we will use the default settings.
5.
Click
Finish
.
In this dialog box, stitches can be added,
deleted or edited, and colors and the number
of times each stitch is sewn can be specified.
For this example, we will use the default
settings.
■
Cross Stitch Parameters dialog
box
(1)
Result View
Areas that will not be converted to cross-
stitching are shown with a crosshatch
pattern.
(2)
Omit Colors
In the Omit Colors list, click the colors to
select whether or not they will be sewn.
(3)
Zoom
(4)
Cross size
Sets the size of the pattern.
(5)
Thread Chart
You can select the brand of thread to use
in the created cross stitch pattern.
(6)
Max. Number of Colors
Sets the number of colors used in the
created pattern.
(7)
Retry
To view the results of the changes, click
this button.
(8)
Next
Continues to the next step (
Edit Cross
Stitch
dialog box).
b
Memo:
• To select whether or not a part of the image
is to be sewn, click in the preview box on the
Result View
tab, or click in the
Omit Colors
list.
• Areas filled with a crosshatch pattern on the
Result View
tab will not be sewn.
(1)
(3) (2)
(4)
(5)
(6)
(8)
(7)
These areas
will not be sewn.
XE8656-001.book Page 28 Thursday, June 30, 2011 2:56 PM
Содержание PEDESIGN PLUS
Страница 80: ...English Printed in China XF0606 001 ...