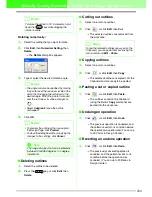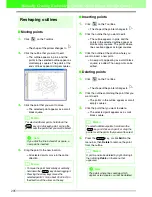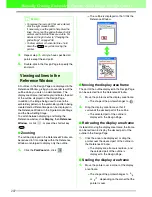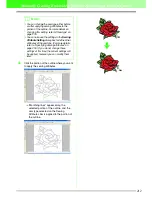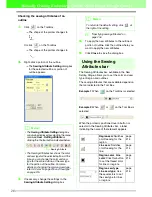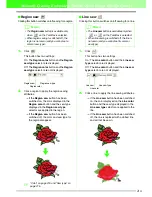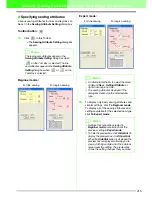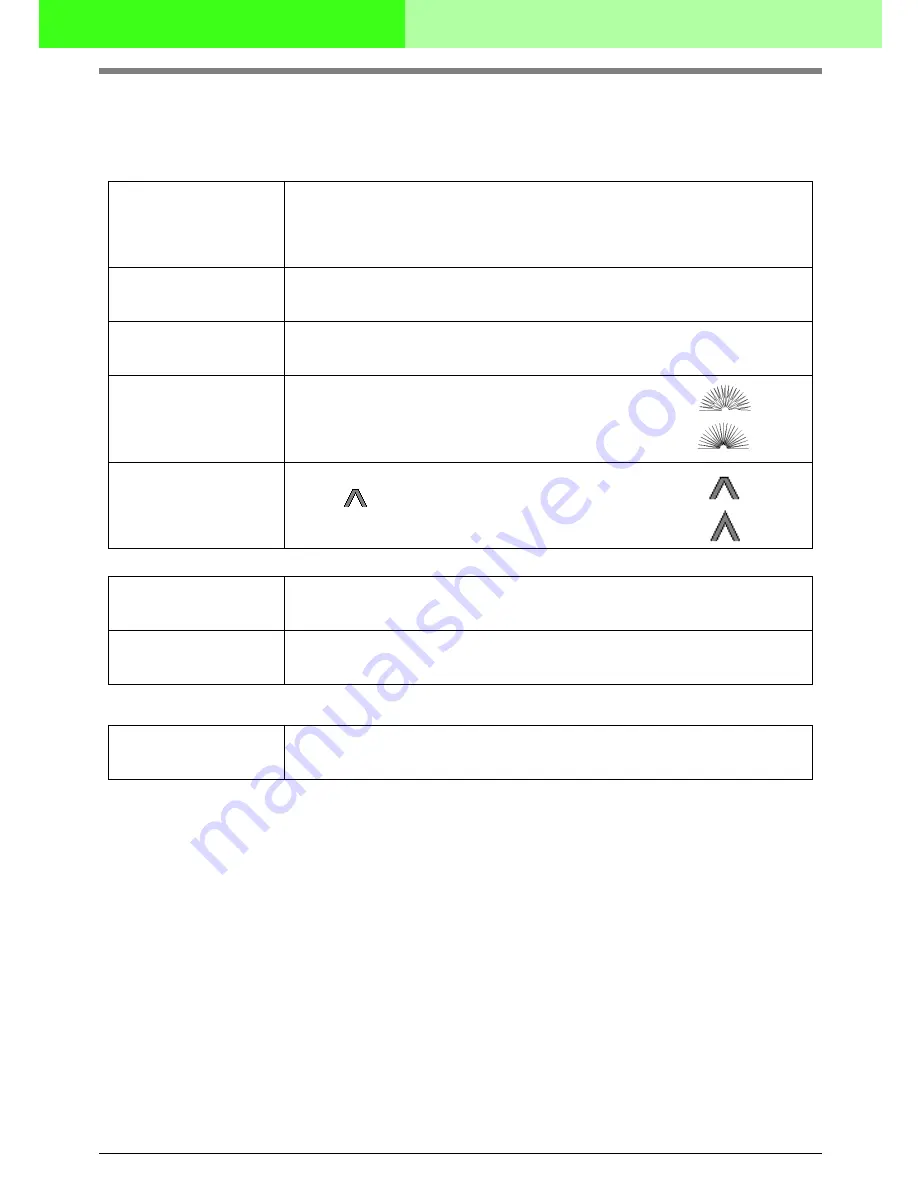
218
Manually Creating Embroidery Patterns From Images (Design Center)
■
Line sewing attributes
The available attributes differ depending on the selected sew type. In Beginner mode, not all of the following
attributes appear.
Zigzag stitch
Running stitch
Triple stitch
Under sewing
Sets underlay stitching on or off. Use underlay stitching in order to prevent shrinking during
stitching.
On: Underlay stitching will be sewn.
Off: Underlay stitching will not be sewn.
Default: Off
Zigzag width
Sets the width of the zigzag.
Range: 1.0 – 10.0 mm (0.04 – 0.39 inch)
Default: 2.0 mm (0.08 inch)
Density
Sets the number of lines per millimeter (inch).
Range: 1.0 – 7.0 lines per mm (25 – 178 lines per inch)
Default: 4.5 lines per mm (114 lines per inch)
Half Stitch
Sets half stitching on or off.
If one side of the zigzag stitching is dense, a half stitch could be
sewn automatically to provide a more even density.
Default: Off
Sharp Corners
Sets the shape of sharp corners.
Default:
On:
Off:
Run pitch
Sets the pitch of the line sewing.
Range: 1.0 – 10.0 mm (0.04 – 0.39 inch)
Default: 2.0 mm (0.08 inch)
Run times
Sets the number of times that the border will be sewn.
Range: 2, 4, 6
Default: 2
Run pitch
Sets the pitch of the line sewing.
Range: 1.0 – 10.0 mm (0.04 – 0.39 inch)
Default: 2.0 mm (0.08 inch)
Содержание PE-DESIGN V7
Страница 1: ...Personal Embroidery Design Software System Ver 7 Instruction Manual ...
Страница 14: ...8 Basic Operation Map ...
Страница 50: ...44 Tutorial Quit Design Center Display the Design Center window Click File then Exit 5 ...
Страница 361: ...English ...