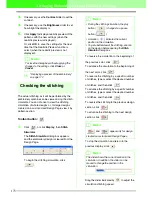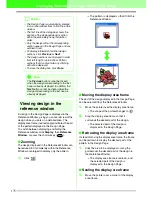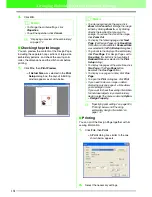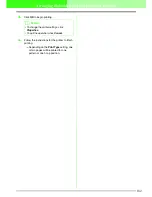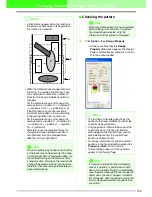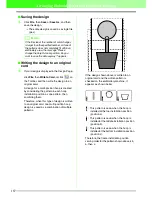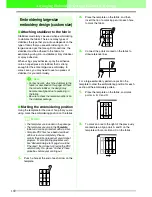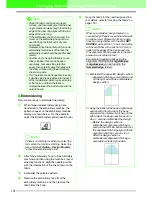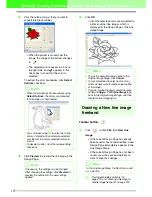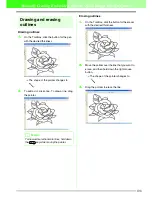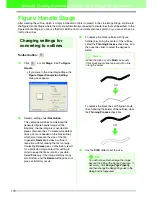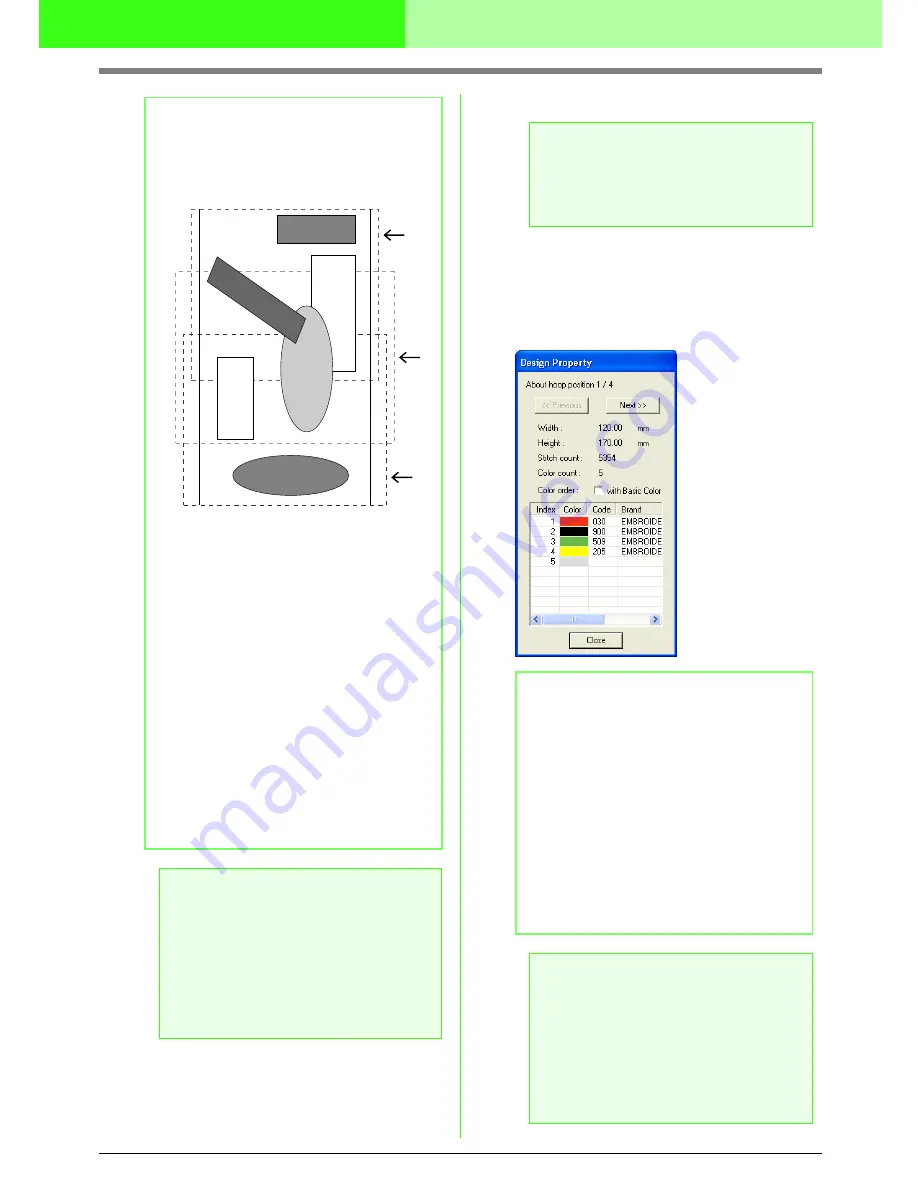
186
Arranging Embroidery Designs (Layout & Editing)
■
Checking the pattern
1.
Click
Option
, then
Design Property
.
→
At the same time that the
Design
Property
dialog box appears, the Design
Page is automatically zoomed in or out to
fit in the entire window.
b
Memo:
• A check mark appears when this function is
turned on; no check mark is displayed when
this function is turned off.
• When the Optimize hoop change function is
turned on, the sewing order that you have
set is optimized to reduce the number of
times that the hoop installation position is
changed.
For the example shown on this page, the
sewing order is: a (pattern 1)
→
b (pattern 2)
→
a (patterns 3 & 5)
→
c (patterns 4 & 6)
If the Optimize hoop change function is
turned off, each pattern is sewn according
to the sewing order that you have set.
For the example shown on this page, the
sewing order is: a (pattern 1)
→
b (pattern 2)
→
a (pattern 3)
→
c (pattern 4)
→
a (pattern
5)
→
c (pattern 6)
Therefore, since the number of times for
changing the hoop installation position is
not optimized, it may be changed more
often than if it was optimized.
a
Note:
Since the pattern may not be sewn correctly
or the fabric may not feed evenly if the hoop
installation position is changed too often, we
recommend turning on the Optimize hoop
change function. Turning on this function will
change the sewing order that you have set,
therefore, check the sewing order before you
begin embroidering.
a
b
c
4
2
1
3
5
6
a
Note:
Make sure that no pattern has been selected
before clicking this command. If a pattern
has already been selected, only the
information for that pattern is displayed.
b
Memo:
• The first line of the dialog box shows the
position in the hoop installation order for the
currently displayed pattern.
• Only the patterns that would be sewn at the
current position in the hoop installation
order appear in the Design Page, and the
embroidering area for the current hoop
position is outlined in red.
• To display information for patterns at other
positions in the hoop installation order, click
Previous
or
Next
. At this time, the
corresponding pattern and hoop position
appear in the Design Page.
a
Note:
If a pattern is larger than the embroidery
area or if a pattern is positioned so that it
does not completely fit within an embroidery
area, the error message “Please change the
object size or position.” appears instead of
this dialog box. After the pattern causing the
error is displayed selected, change its size
or position.
Содержание PE-DESIGN V7
Страница 1: ...Personal Embroidery Design Software System Ver 7 Instruction Manual ...
Страница 14: ...8 Basic Operation Map ...
Страница 50: ...44 Tutorial Quit Design Center Display the Design Center window Click File then Exit 5 ...
Страница 361: ...English ...