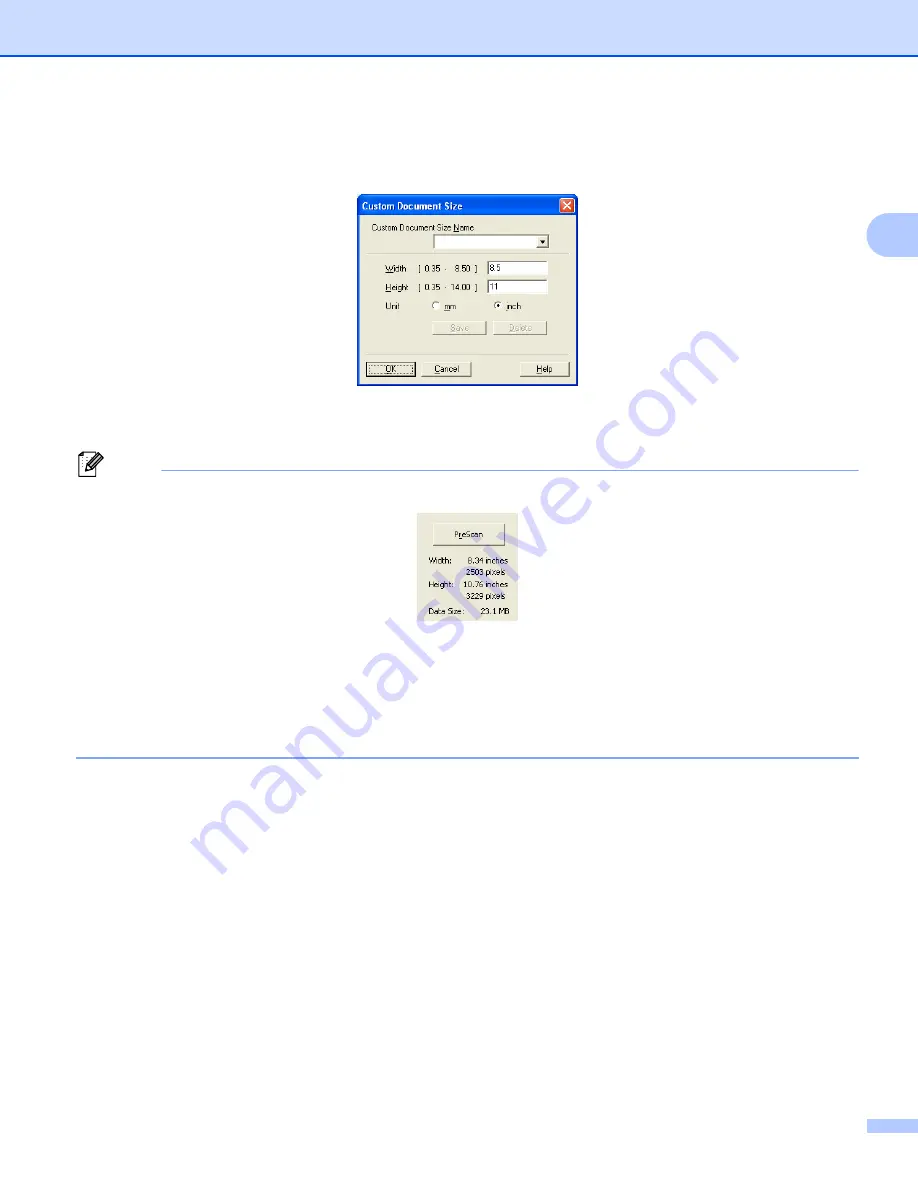
Scanning
39
2
Custom
If you choose
Custom
as the size, the
Custom Document Size
dialog box appears.
Enter the
Name
,
Width
and
Height
for the document.
You can choose ‘mm’ or ‘inch’ as the unit for Width and Height.
Note
• You can see the actual paper size you chose on the screen.
•
Width
: shows the width of scanning area
•
Height
: shows the height of scanning area
•
Data Size
: shows the rough data size in Bitmap format. The size will be different for other file formats
such as JPEG.
• User adjustable from 0.35 x 0.35 in to 8.5 x 14 in or 8.9 x 8.9 mm to 215.9 x 355.6 mm






























