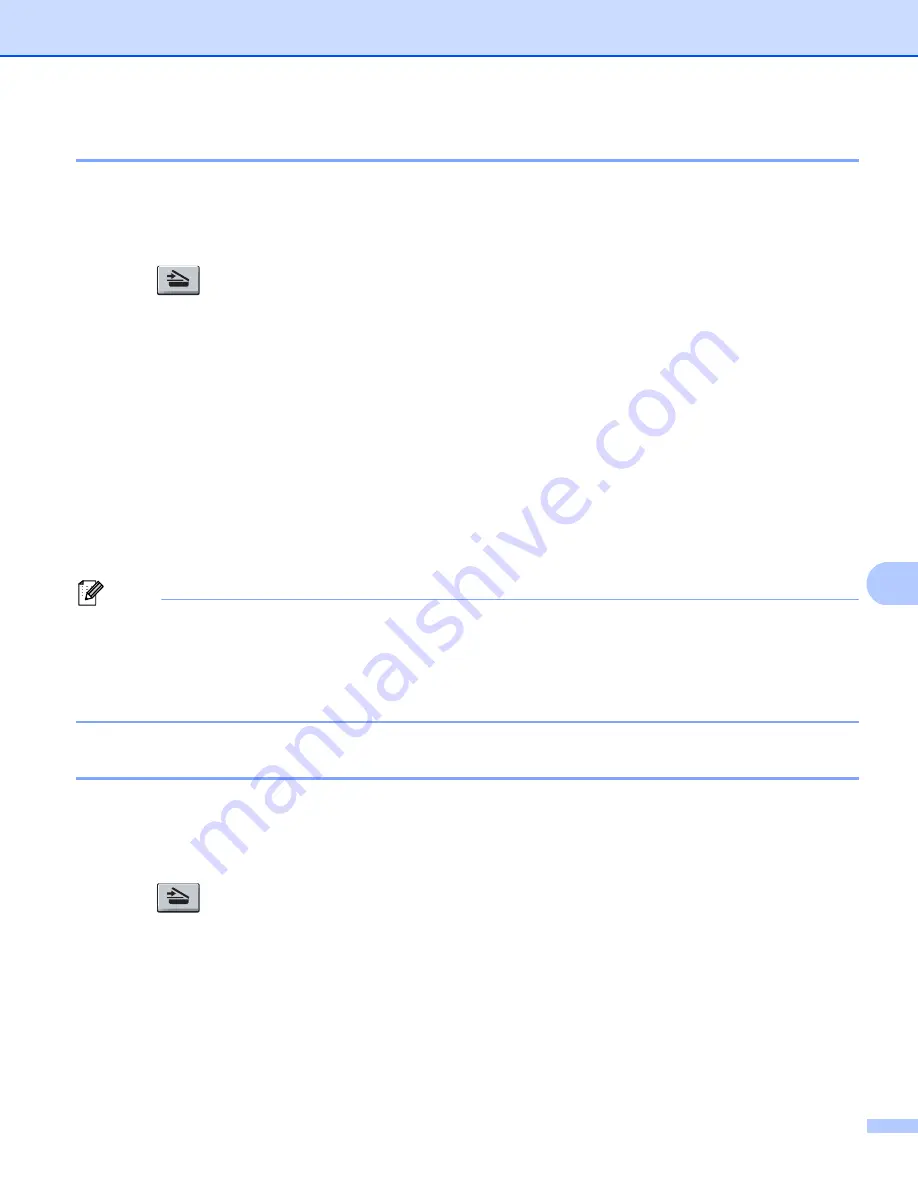
Scanning
174
9
Scan to E-mail
9
You can scan either a black and white or color document into your E-mail application as a file attachment.
You can change Scan configuration. (See
a
Load your document.
b
Press (
Scan
).
c
Press
a
or
b
to choose
Scan to PC
.
Press
OK
.
d
Press
a
or
b
to choose
.
Press
OK
.
If your machine does not support Duplex Scan, go to step
If your machine supports Duplex Scan, go to step
.
e
Press
a
or
b
to choose
1sided
,
2sided (L)edge
or
2sided (S)edge
.
Press
OK
.
f
Press
Start
.
The machine starts scanning the document, creates a file attachment, and launches your E-mail
application, displaying the new message waiting to be addressed.
Note
• If you want the scanned data in color, choose color in the scan type on the
Device Button
tab of the
ControlCenter2 configuration. If you want the scanned data in black and white, choose black and white in
the scan type on the
Device Button
tab of the ControlCenter2 configuration. (See
• If you want to change the default file size, choose your preferred rate by moving the slide bar on the
Device Button
tab of the ControlCenter2 configuration.
Scan to Image
9
You can scan either a black and white or color document into your graphics application for viewing and
editing. You can change the Scan configuration. (See
Image (example: Apple Preview)
a
Load your document.
b
Press (
Scan
).
c
Press
a
or
b
to choose
Scan to PC
.
Press
OK
.
d
Press
a
or
b
to choose
Image
.
Press
OK
.
If your machine does not support Duplex Scan, go to step
If your machine supports Duplex Scan, go to step
.






























