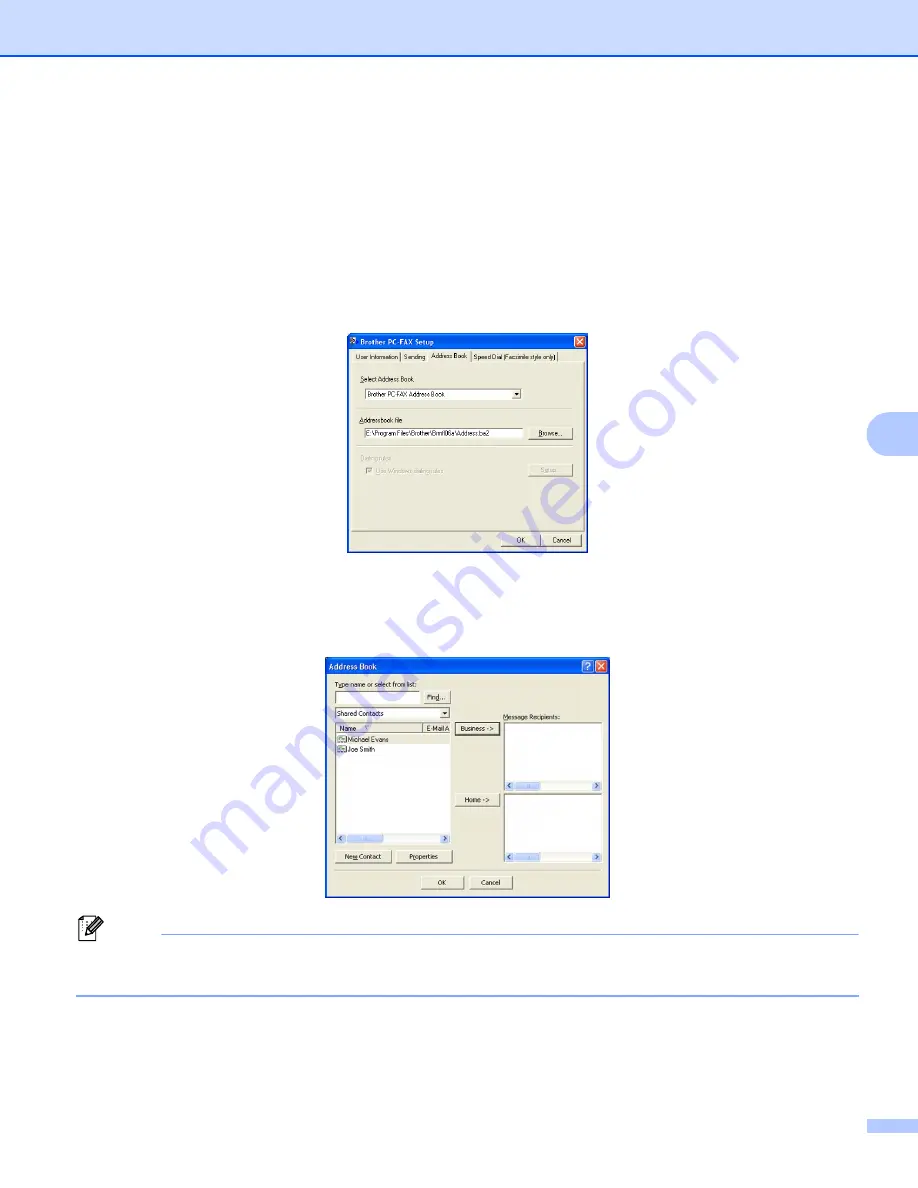
Brother PC-FAX Software (MFC models only)
109
6
Address Book
6
If Outlook
®
or Outlook Express is installed on your PC, you can choose in the
Address Book
tab which
address book to use for PC-FAX sending. There are four types: Brother Address Book, Outlook
®
, Outlook
Express or Windows Mail Address.
For the address book file, you must enter the path and file name of the database file which contains the
address book information.
Click the
Browse
button to choose the database file.
If you choose Outlook
®
or Outlook Express, you can use the Outlook
®
, Outlook Express Address Book
(Windows
®
2000/XP) or Windows Mail Address (Windows Vista
®
) by clicking the
Address Book
button in
the FAX Sending dialog box.
Outlook Express Address Book
6
Note
To use your Outlook
®
Address Book, you must select Microsoft
®
Outlook
®
2000, 2002, 2003 or 2007 as
your default E-mail application.
















































