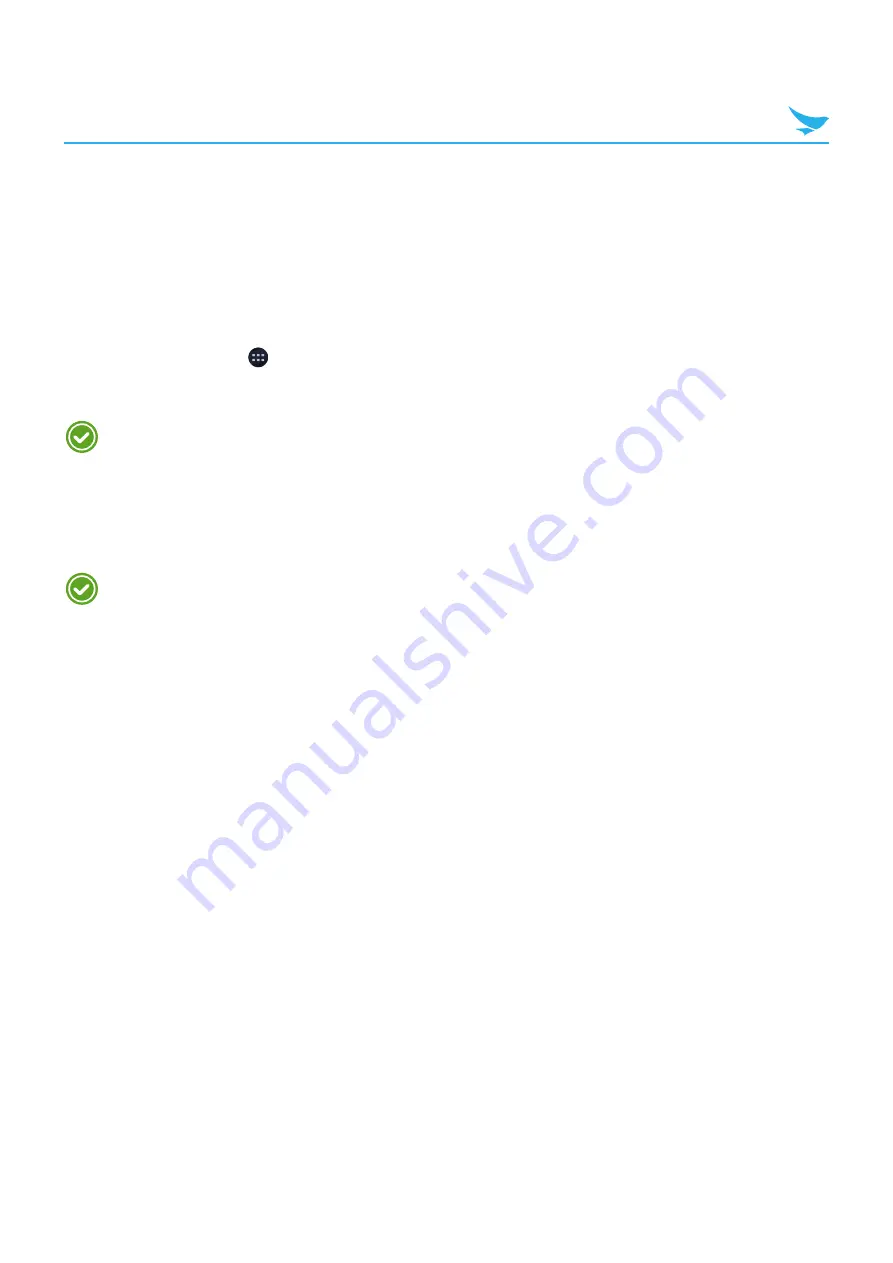
6 Basics (for Android)
34
6.6 Customizing Your Home Screen
You can customize the Home screen by adding shortcuts and widgets.
6.6.1 Adding Shortcuts or Widgets
Shortcuts added on the Home screen allows you to access and launch apps or activate a feature quickly
and easily. Widgets appear as on-screen apps.
On the Home screen, tap
to view your all apps under the
APPS
tab or all widgets under the
WIDGETS
tab. Locate an app or widget, and tap and hold the item until the Home screen appears. Position the item
on the screen and release.
The same shortcuts or widgets can be added to any of the available screens.
6.6.2 Arranging Shortcuts or Widgets
Tap and hold the shortcut icon or widget you want to move. Drag the shortcut icon or widget to a new
location. To place the item on a different page, drag it to the edge of the screen.
To change the size of your widget, tap and hold the widget on the Home screen. Release the item
and a white box will be displayed around the widget. Drag the white dots to change the size. It is not
available for some widgets.
6.6.3 Removing Shortcuts or Widgets
Tap and hold an shortcut icon or widget. Drag it to
X Remove
at the top of the screen. When the item turns
red, release it.






























