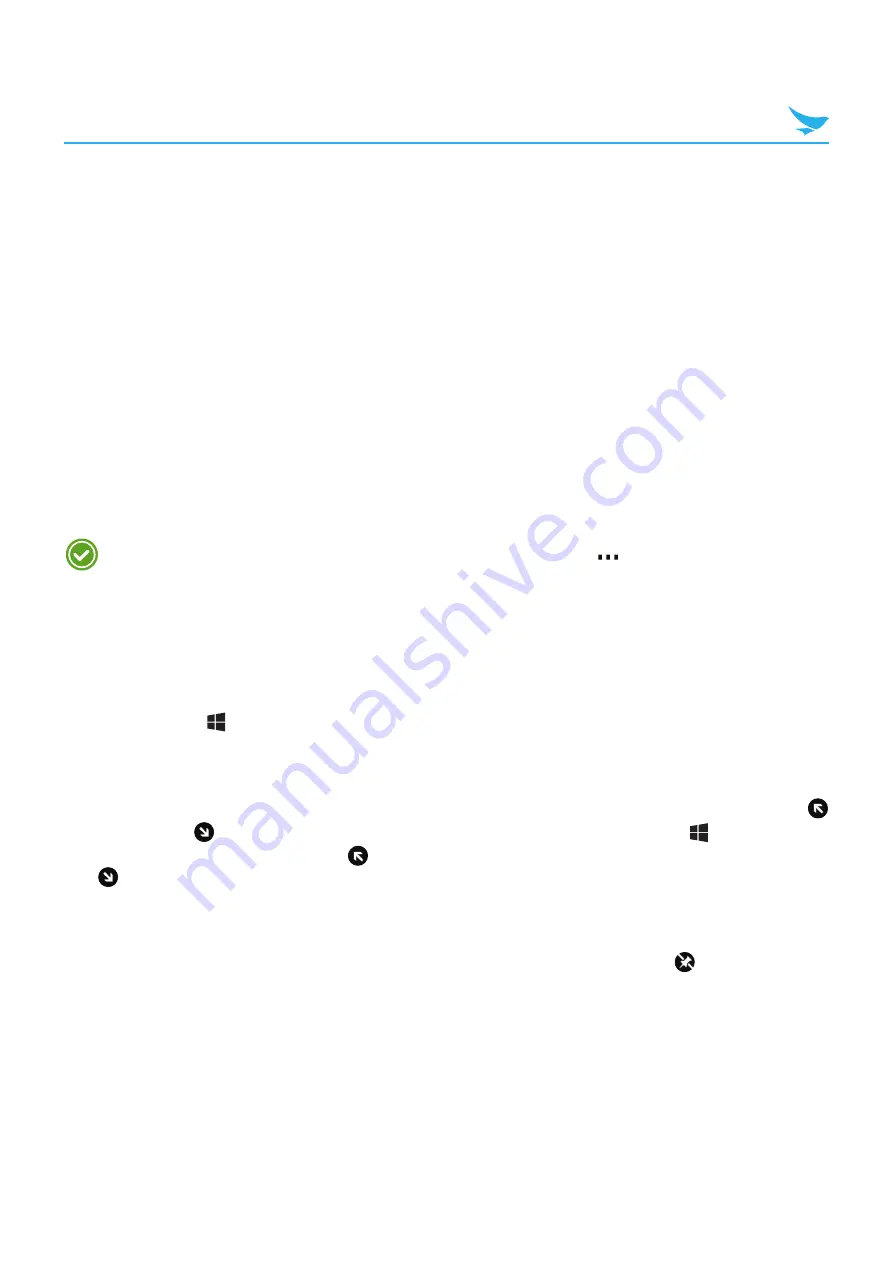
5 Basics (for Windows)
22
5.6 Customizing Your Start Screen
You can customize the Start screen by rearranging tiles, resizing tiles, and changing the background.
5.6.1 Adding Tiles
The tiles allow you to launch an app or activate a feature quickly. They also allow you to see updates at a
glance without opening them. Tap and hold any of the following items, then
pin to start
appears. If you want
to add the selected item as a tile on the Start screen, tap
pin to start
.
t
Apps or games from the Apps screen
t
Contacts or groups
t
Favorite photos and music albums
t
Favorite websites
t
Email folders
t
Map locations
t
Office files
If you want to add a favorite websites as a tile on the Start screen, tap
>
pin to start
.
On the Apps screen, tap
Settings
>
start+theme
and activate
Show more Tiles
to add more tiles. For
more information, refer to
Start Screen and Theme on page 101
.
5.6.2 Arranging Tiles
Tap and hold the tile you want to move until it comes to the foreground. Drag the tile to a new location and
tap the Start button
.
5.6.3 Resizing Tiles
Tap and hold the tile you want to change the size until it comes to the foreground. Tap the reduction icon
or expansion icon
until the tile changes to the size you want and tap the Start button
. If the tile you
selected is already large, reduction icon
appears and if the tile you selected is already small, expansion
icon
appears.
5.6.4 Removing Tiles
Tap and hold the tile you want to remove from the Start screen and tap the unpin icon
. If you unpin a
tile from the Start screen, the tile will be removed from the Start screen but will still be available on the Apps
screen.






























