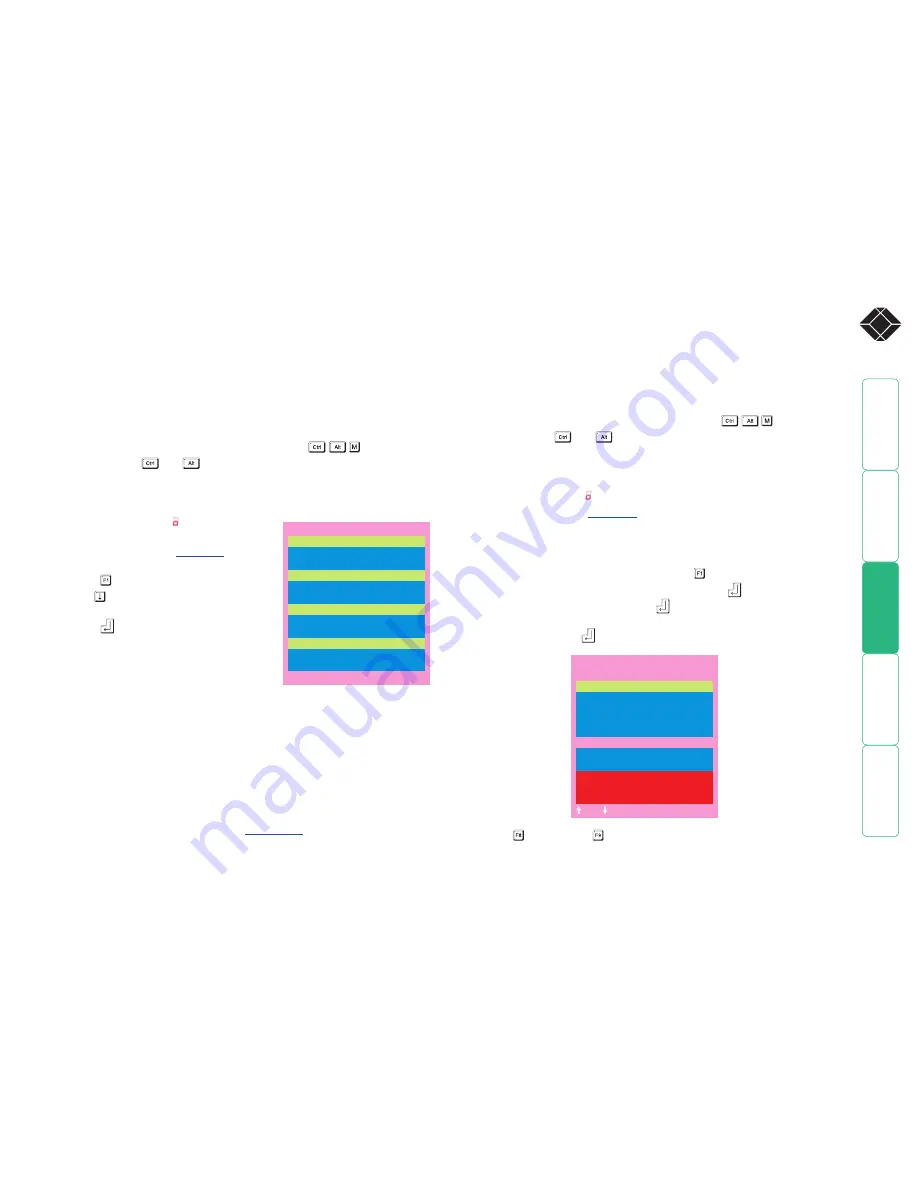
35
®
Using power switching
When used in conjunction with optional power switch boxes, the ServSwitch
Duo IPC allows you complete remote control over the connected computers. The
primary function of the power switching option is to remotely power down and
reset computers that are failing to respond.
To switch a computer on or off
1 Select the on-screen menu in one of three ways:
• By simultaneously pressing and then releasing
.
Note: The
and
hotkeys may have been changed. If the
combination fails to work, then please contact the system administrator
for details.
• By pressing the middle and right buttons of a three button mouse, or
• By selecting port using the front panel buttons
If you are not already
logged in
, do so now.
2 Switch to the computer port that needs to be switched on or off.
Note: If the computer is still responding, try to shut it down normally before
attempting a power switch operation.
3 Display again the on screen menu and press to select ‘More menus’.
4 The ‘Functions’ option should be highlighted, press
.
5 Highlight ‘Power Control’ and press
.
6 Highlight either ‘Switch Computer ON’ or ‘Switch Computer OFF’ as
necessary and press
. A warning message with two options will be
displayed:
SERVSWITCH DUO IPC
Power Control
Switch Computer ON
Switch Computer OFF
Edit Power ON String
Edit Power OFF String
Connected to
Computer : Computer 8
Are you sure?
Port : 08
Press F8 to confirm
OFF
Press F9 to c exit
-Up -Down
Esc-Quit
7 Press to confirm or to confirm and exit. The latter option clears the
menu so that, if required, you can be ready to enter any escape sequences
that are needed by the computer (to access its BIOS setup area), during the
bootup sequence.
Routing status
On occasions it may be useful to know which computers are being accessed, in
which modes and by whom. The most common reason for this would be if you
were denied access to a computer port and needed to find out if another user
has selected ‘Exclusive’ access. For this purpose the ServSwitch Duo IPC provides
the very handy Routing status feature which provides an ‘at a glance’ view of all
current user connections.
To use the Routing status feature
1 Select the on-screen menu in one of three ways:
• By simultaneously pressing and then releasing
.
Note: The
and
hotkeys may have been changed. If the
combination fails to work, then please contact the system administrator
for details.
• By pressing the middle and right buttons of a three button mouse, or
• By selecting port using the front
panel buttons
If you are not already
logged in
, do so
now.
2 Press to select ‘More menus’.
3 Use or your mouse scroll wheel to
highlight the ‘Routing status’ option.
4 Press
or the left mouse button to
select. The Routing status screen will
be displayed where you can instantly
see which computer ports are being
accessed and by whom. The screen will be
displayed for ten seconds.
User preferences and functions
In addition to customising the reminder banner as described earlier, you can
also:
• Change the colour of the on screen menu,
• Select the screen saver style,
• Restore mouse operation, or
• Perform power control functions.
All of these options are discussed within
Appendix 1
.
Routing Status
User 1
User 2
User 3
User 4
: ADMIN
: SAM
: NO USER
: NO USER
Computer
Computer
Computer
Computer
:
:
:
:
Port: 4109
Port: 16
Port: 00
Port: 00
Esc-Quit
EXCLUSIVE USE
Internet Gateway
SHARED USE
Technical Server
NOT CONNECTED
NOT CONNECTED






























