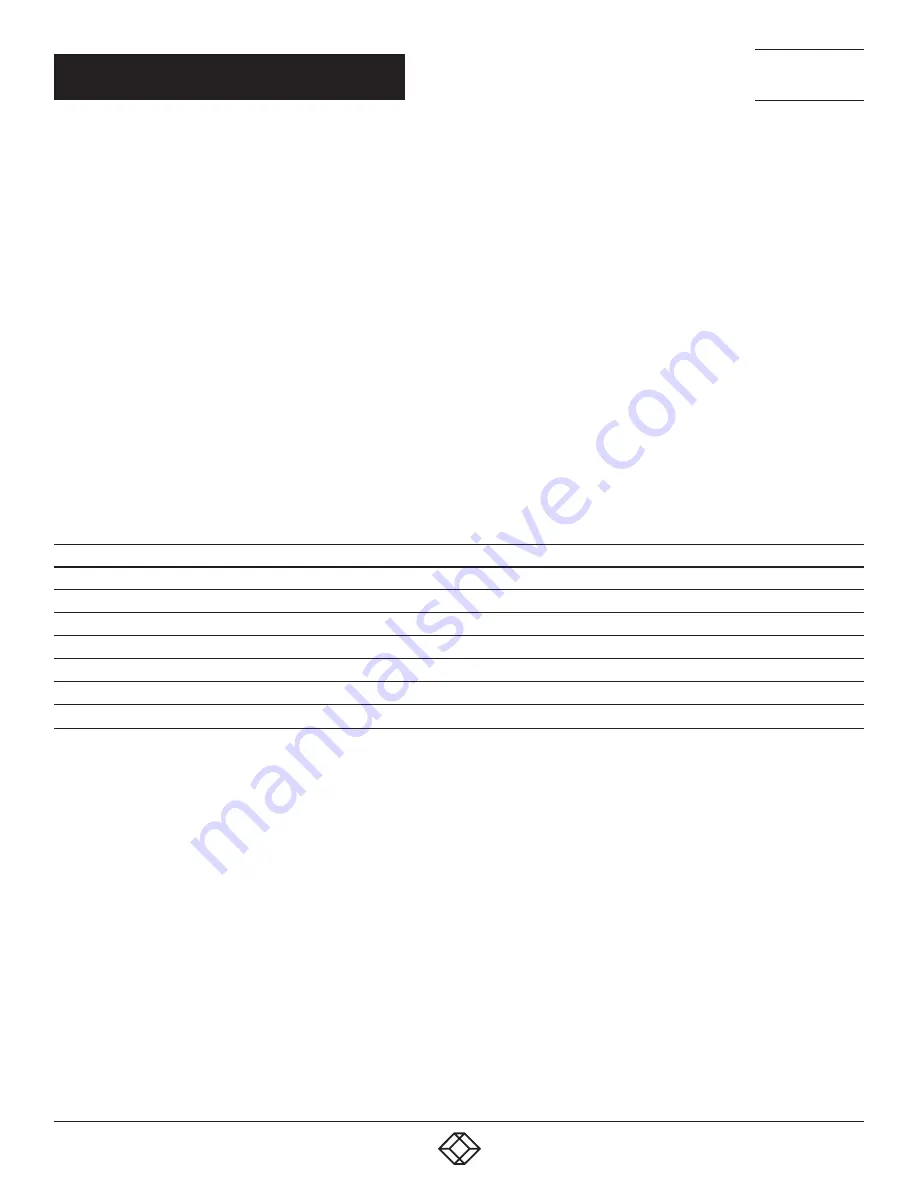
66
1.877.877.2269
BLACKBOX.COM
NEED HELP?
LEAVE THE TECH TO US
LIVE 24/7
TECHNICAL
SUPPORT
1.877.877.2269
CHAPTER 4: CONFIGURATION
To edit a configuration in online mode, proceed as follows:
1. Select the menu item Matrix > Activate Online Configuration Mode. This setting will also be shown in the lower part
of the working area.
2. Make any edits at the configuration and system settings and confirm them by pressing the Apply button. The changes
will be applied immediately.
3. To deactivate the online mode, select the menu item Matrix > Deactivate Online Configuration Mode in the menu bar.
On newer firmware, you will need to enable the Java Tool using the local OSD from a receiver by logging into the Configuration Menu
as admin, and go to System options. You will then find a setting to allow Java communication. Save the settings and the Java tool
will be able to work using the Online Configuration Mode.
OPTIONS MENU
The Java Tool can be adapted and customized by editing various default settings.
To activate or change the default settings, proceed as follows:
Select Extras > Options in the menu bar. The Default Settings tab will open.
The following default settings parameters can be changed.
TABLE 4-8. DEFAULT SETTINGS PARAMETERS OPTIONS
OPTION
DESCRIPTION
IP / Hostname
Default IP address of the matrix required for connection
User
Default user name required for connection
Configuration Directory
Default directory for configuration files
Firmware Directory
Default directory for update files
Status Directory
Default directory for the firmware status
Import / Export Directory
Default directory for import and export files
Presets Directory
Default directory for macro files
To set various font sizes for the Java Tool, proceed as follows:
1. Select Extras > Options in the menu bar.
2. Open the Font tab.
3. Select the desired font size (normal or large).
REPORT
The Java Tool is equipped with a report function that shows the current switching status and all relevant parts of the matrix
configuration in a PDF file.
To create a report, proceed as follows:
1. Select File > Report... in the menu bar. A selection assistant will be opened.
2. Select contents that should be included in the report (Matrix View, EXT Units, CPU Devices, CON Devices and Users) and confirm
with the Next > button.
3. Select the preferred location for storage of the report and confirm with the Finish button.
The report will be created as a PDF file.






























