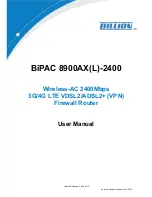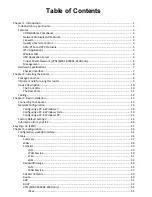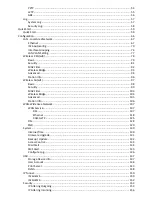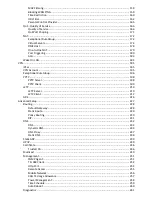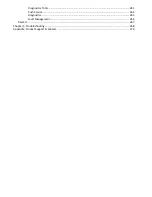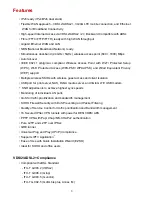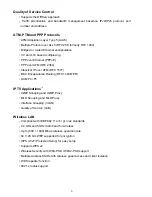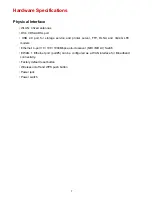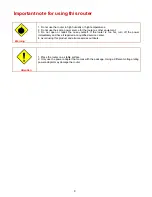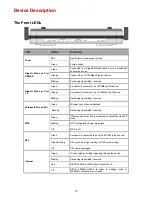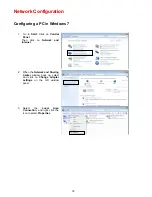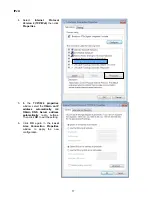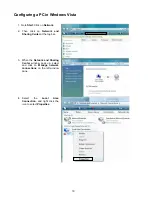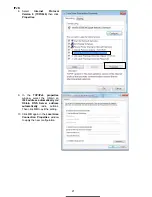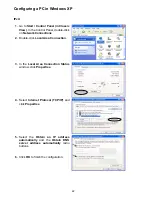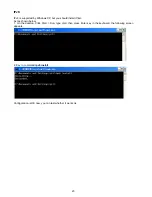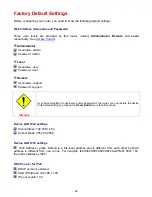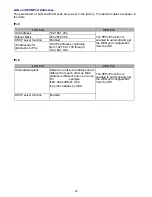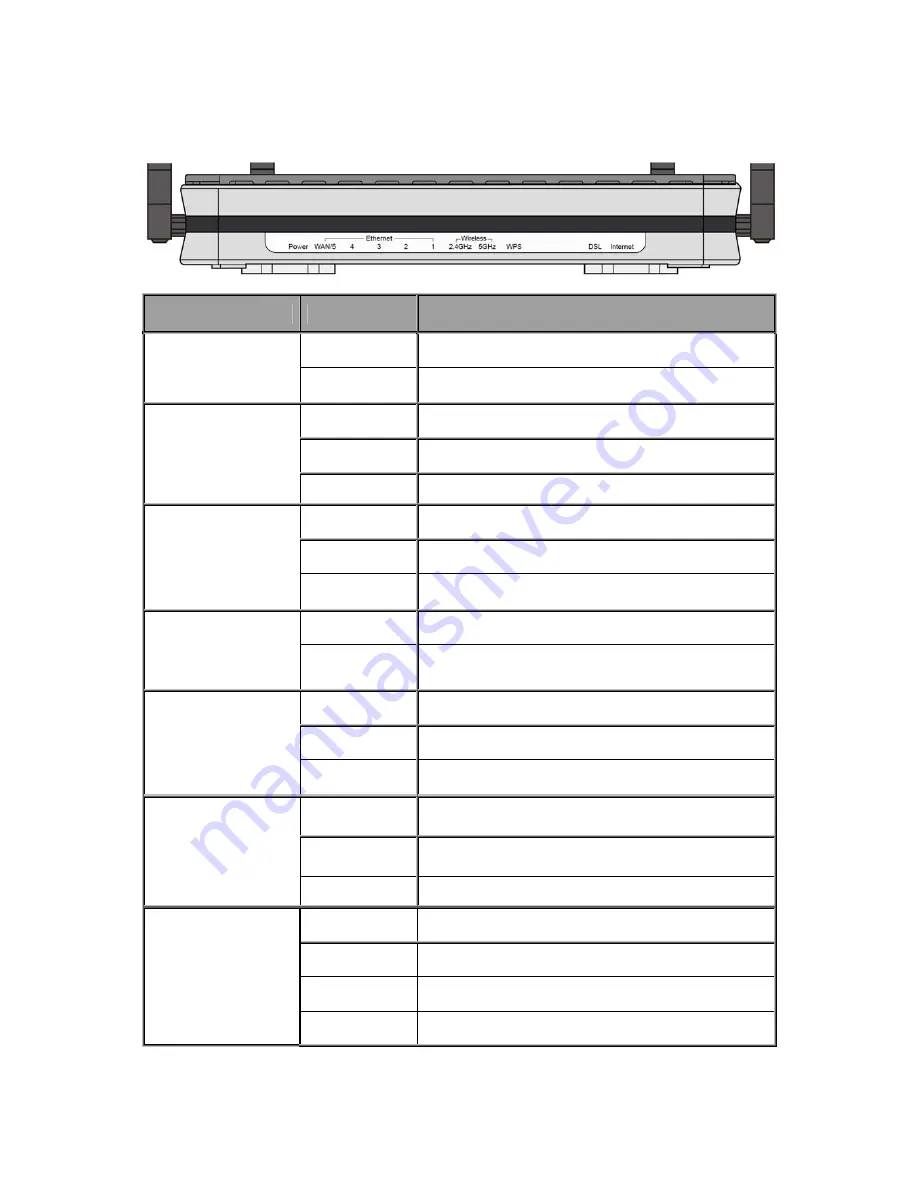
10
Device Description
The Front LEDs
LED
Status
Meaning
Red
Boot failure or in emergency mode
Power
Green
System ready
Green
Connected to a Gigabit Ethernet device or to a broadband
connection device.
Orange
Connect to an 10/100Mbps Ethernet device
Gigabit Ethernet Port
5/EWAN
Blinking
Data being transmitted / received
Green
Successfully connected to a 1000Mbos LAN device
Orange
Successfully connected to a 10/100Mbos LAN device
Gigabit Ethernet Port
1-4
Blinking
Data being transmitted / received
Green
Wireless connection established
Wireless(2.4G and 5G)
Blinking
Data being transmitted / received
Green
Wireless device(s) being connected successfully via WPS
mode
Blinking
WPS configuration being in progress
WPS
Off
WPS is off
Green
Successfully connected to an xDSL DSLAM (Line Synced)
Green Blinking
DSL synchronizing or waiting for DSL synchronizing
DSL
Off
DSL cable unplugged
Green
IP connected and traffic is passing through the device
Blinking
Data being transmitted / received
Red
BiPAC 8900AX(L)-2400 fails to obtain and IP.
Internet
Off
BiPAC 8900AX(L)-2400 is either in bridged mode or
WAN/DSL connection is not ready
Содержание BiPAC 6900AX(L)-2400
Страница 20: ...15 3G LTE Router mode ...
Страница 66: ...61 7 Success ...
Страница 94: ...89 Configure AP as Enrollee Add Registrar with PIN Method 1 Set AP to Unconfigured Mode ...
Страница 144: ...139 Accessing mechanism of Storage In your computer Click Start Run enter 192 168 1 254 ...
Страница 146: ...141 Access the folder public ...
Страница 149: ...144 Step 2 Click Add a Printer Step 3 Click Add a network wireless or Bluetooth printer ...
Страница 152: ...147 Step 8 Click Next and you are done You will now be able to see your printer on the Devices and Printers Page ...
Страница 154: ...149 Take Windows media player in Windows 7 accessing the DLNA server for example for usage of DLNA ...
Страница 160: ...155 Rule inactive ...
Страница 196: ...191 ...
Страница 199: ...194 ...
Страница 207: ...202 2 Click Connect to a workplace and press Next 3 Select Use my Internet connection VPN and press Next ...
Страница 208: ...203 4 Input Internet address and Destination name for this connection and press Next ...
Страница 209: ...204 5 Input the account user name and password and press Create ...
Страница 210: ...205 6 Connect to the server ...
Страница 212: ...207 ...
Страница 222: ...217 2 Click Connect to a workplace and press Next 3 Select Use my Internet connection VPN and press Next ...
Страница 223: ...218 4 Input Internet address and Destination name for this connection and press Next ...
Страница 224: ...219 5 Input the account user name and password and press Create ...
Страница 227: ...222 9 Go to Network connections enter username and password to connect L2TP_IPSec and check the connection status ...
Страница 241: ...236 2 ipoe_eth0 with DDNS www hometest1 com using username password test test ...
Страница 250: ...245 in the system tray Step 6 Double click on the icon to display your current Internet connection status ...
Страница 252: ...247 Click Import Certificate button to import your certificate Enter the certificate name and insert the certificate ...
Страница 253: ...248 Click Apply to confirm your settings ...
Страница 259: ...254 Http Port The device equips user to change the embedded web server accessing port Default is 80 ...
Страница 261: ...256 Mobile Network User can press Scan to discover available 3G LTE mobile network ...
Страница 267: ...262 Example Ping www google com ...
Страница 268: ...263 Example trace www google com ...