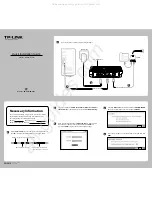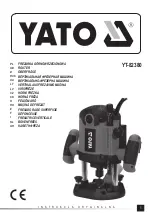however, in order to do so you must manually set a static IP address for each
computer on your network. To turn off the DHCP server, select “Off” and click
“Apply Changes”.
4. IP Pool
The range of IP addresses set aside for dynamic assignment to the
computers on your network. The default is 2–100 (99 computers). If you want
to change this number, you can do so by entering a new starting and ending
IP address and clicking on “Apply Changes”. The DHCP server can assign
100 IP addresses automatically. This means that you cannot specify an IP
address pool larger than 100 computers. For example, starting at 50 means
you have to end at 150 or lower so as not to exceed the 100-client limit. The
starting IP address must be lower in number than the ending IP address.
5. Lease Time
The length of time the DHCP server will reserve the IP address for each
computer. We recommend that you leave the lease time set to “Forever”. The
default setting is “Forever”, meaning that any time a computer is assigned an
IP address by the DHCP server, the IP address will not change for that
particular computer. Setting lease times for shorter intervals such as one day
or one hour frees IP addresses after the specified period of time. This also
means that a particular computer’s IP address may change over time. If you
have set any of the other advanced features of the Router such as DMZ or
client IP filters, these are dependent on the IP address. For this reason, you
will not want the IP address to change.
6. Local Domain Name
The default setting is “Belkin”. You can set a local domain name (network
name) for your network. There is no need to change this setting unless you
have a specific advanced need to do so. You can name the network anything
you want such as “MY NETWORK”.
Viewing the DHCP Client List Page
You can view a list of the computers (known as clients), which are connected to
your network. You are able to view the IP address
(1)
of the computer, the host
name
(2)
(if the computer has been assigned one), and the MAC address
(3)
of
the computer’s network interface card (NIC). Pressing the “Reserve” button will
tie up the assigned IP address to the current MAC address. The “Reserved IP
Database” section will show the linked IP and MAC addresses. Pressing the
“Refresh”
(4)
button will update the list. If there have been any changes, the list
will be updated.
Содержание F6D6230-4 v1
Страница 30: ......
Страница 34: ...A B C...
Страница 75: ...1 Click Save A window called File Download will open Click Save 9230_Save_Backup_Settings_Download jpg keep...
Страница 77: ......
Страница 81: ...use Firmware Available2 tif 1 To download the new version of firmware click Download...