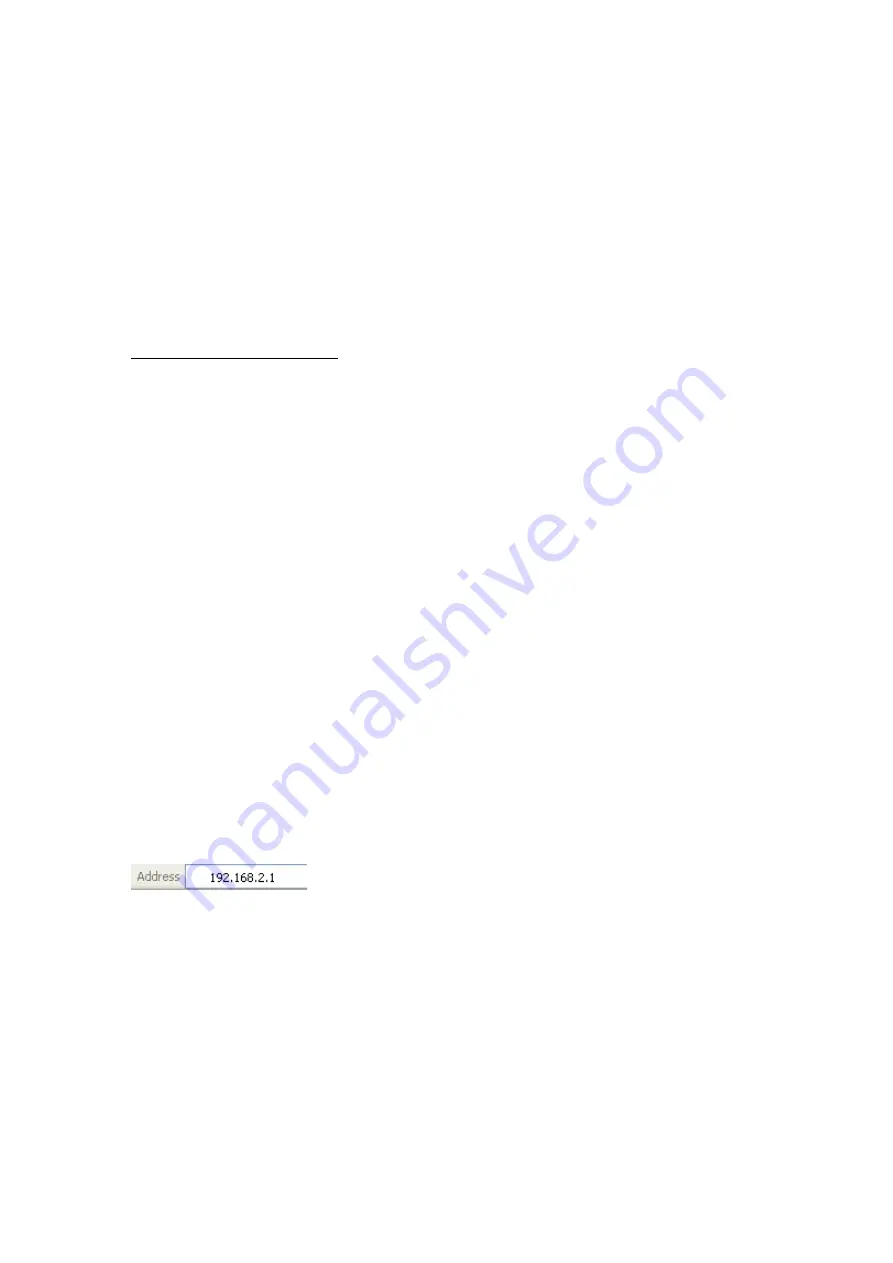
Storage Manager also allows you to safely eject the storage device before
unplugging it from your Router. This is recommended before unplugging the USB
storage device as there might be another user on your network who is accessing
the drive. Simply right-click on the “Storage Manager” icon in the system tray and
select the appropriate button.
Alternatively, you do not need to install the Storage Manager in order to access
your storage device. Open a file explorer window and type in the address field:
\\192.168.2.1\
DeviceName
where “
DeviceName
” is the name that was assigned to the storage device.
Your Belkin N+ Wireless Modem Router supports up to four USB storage devices
through a separate USB hub (not included). Note that the Router can supply a
maximum of 500mA of current to the port, so it is recommended that the hub be
externally powered. Additionally, some USB hard drives require more than
500mA and must be externally powered to function.
Alternate Setup Method
Step 1: Hardware Connections
–
Follow the Quick Installation Guide
See the QIG or Step 1: Hardware Connections from the previous section.
Step 2: Set your Computer’s Network Settings to Work with a DHCP Server
See the section in this User Manual called “Manually Configuring Network
Settings” for directions.
Step 3: Configuring the Router Using the Web-Based Advanced User
Interface
Using your Internet browser, you can access the Router’s Web-Based Advanced
User Interface. In your browser, type “192.168.2.1” (do not type in anything else
such as “http://” or “www”). Then press the “Enter” key.
[use existing tif]
Logging into the Router
You will see the Router’s home page in your browser window. The home page is
visible to any user who wants to see it. To make any changes to the Router’s
settings, you have to log in. Clicking the “Login” button or clicking on any one of
the links on the home page will take you to the login screen. The Router ships
with no password entered. In the login screen, leave the password blank and
click the “Submit” button to log in.
Содержание F6D6230-4 v1
Страница 30: ......
Страница 34: ...A B C...
Страница 75: ...1 Click Save A window called File Download will open Click Save 9230_Save_Backup_Settings_Download jpg keep...
Страница 77: ......
Страница 81: ...use Firmware Available2 tif 1 To download the new version of firmware click Download...






























