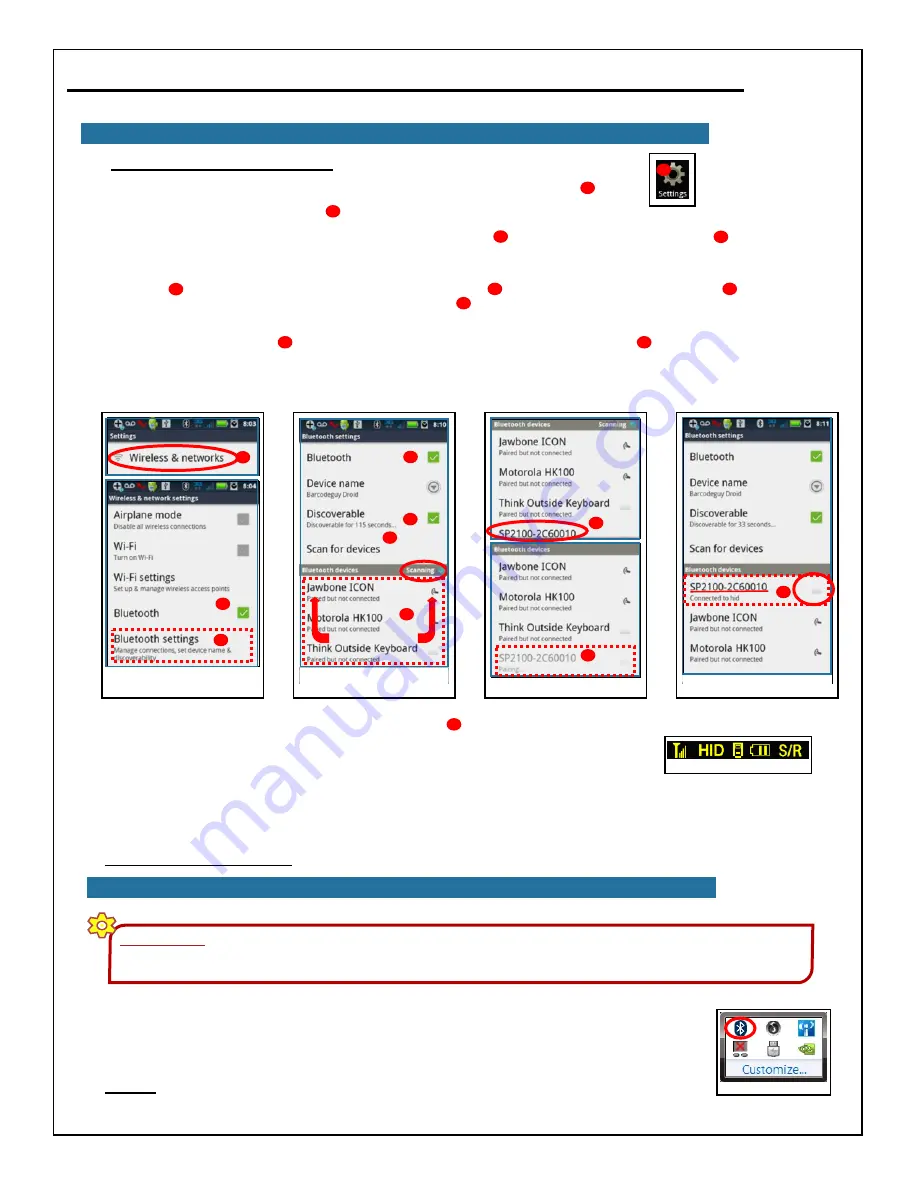
10
BarcodeGuy.com® - UnionNet SP2100 User’s Guide
On the Android Phone or Tablet
- Refer to
figure 3.4
to
figure 3.7
1. Select the “Settings” icon from the Android device’s home or apps screen .
2. Select the “Wireless Networks” from the “Settings” menu.
3. Turn Bluetooth on by checking the box next to “Bluetooth” . Then select “Bluetooth settings” to enter the
bluetooth connections screen.
4. When the “Bluetooth settings” screen appears, the check box next to “Bluetooth” should be checked from Step 3
above . Now select the checkbox next to “Discoverable” and then select “Scan for Devices” . Note that
when you enter this screen, the SP2100 is not visible .
5. The Android device and the SP2100 will find each other. The SP2100 will show up at the bottom of the
“Bluetooth devices” list . Press on the SP2100-XXXXXX entry and “Pairing…” will appear underneath the
1
2
4
3
1
5
6
7
8
3.2 - Android HID Connection Instructions
Figure 3.4
2
3
4
5
6
7
Note no SP2100!
8
Figure 3.5
9
10
Figure 3.6
11
Figure 3.7
11
SP2100’s title.
6. When the SP2100 and your Android device pair, the “Bluetooth devices” list will have the “SP2100-xxxxxxx”
9
10
entry at the top with the caption “Connected to hid” underneath. There will be a keyboard icon to the right of
the SP2100 listing.
7. The SP2100 will beep and display
HID
in the Status Bar - see
figure 3.8
.
Your SP2100 is now connected to your Android device! Test it out by pressing the “Home” button on the bottom center of
the Android phone or tablet! To try it out, launch Gmail and compose a new message. Make sure the cursor is flashing in
the body of the email, then scan a barcode! The text shows up where the cursor was, just like you used the soft keypad to
type it in!
On Windows PC or Laptop
- Make sure your bluetooth card or dongle on the PC is active. You should see the
IMPORTANT!
These instructions apply to using the SP2100 with a wireless
Bluetooth
connection to a Windows PC or laptop. Do not
attempt to make this type connection with the USB cable plugged in. The USB connection is used only for charging and in special
circumstances for the update of your SP2100’s firmware programming.
3.3 - Windows HID Connection Instructions
bluetooth icon in the Systems Tray (aka Notification Area) on the bottom right of the Windows
screen by the clock (
figure 3.9)
. Consult the appropriate guide to turn the host bluetooth radio on and
have it in “Discovery” mode.
When you’ve confirmed that bluetooth is active on the PC, refer to
figure 3.10
and
figure 3.11
for
Steps 1-4
below:
Figure 3.9
Figure 3.8

























