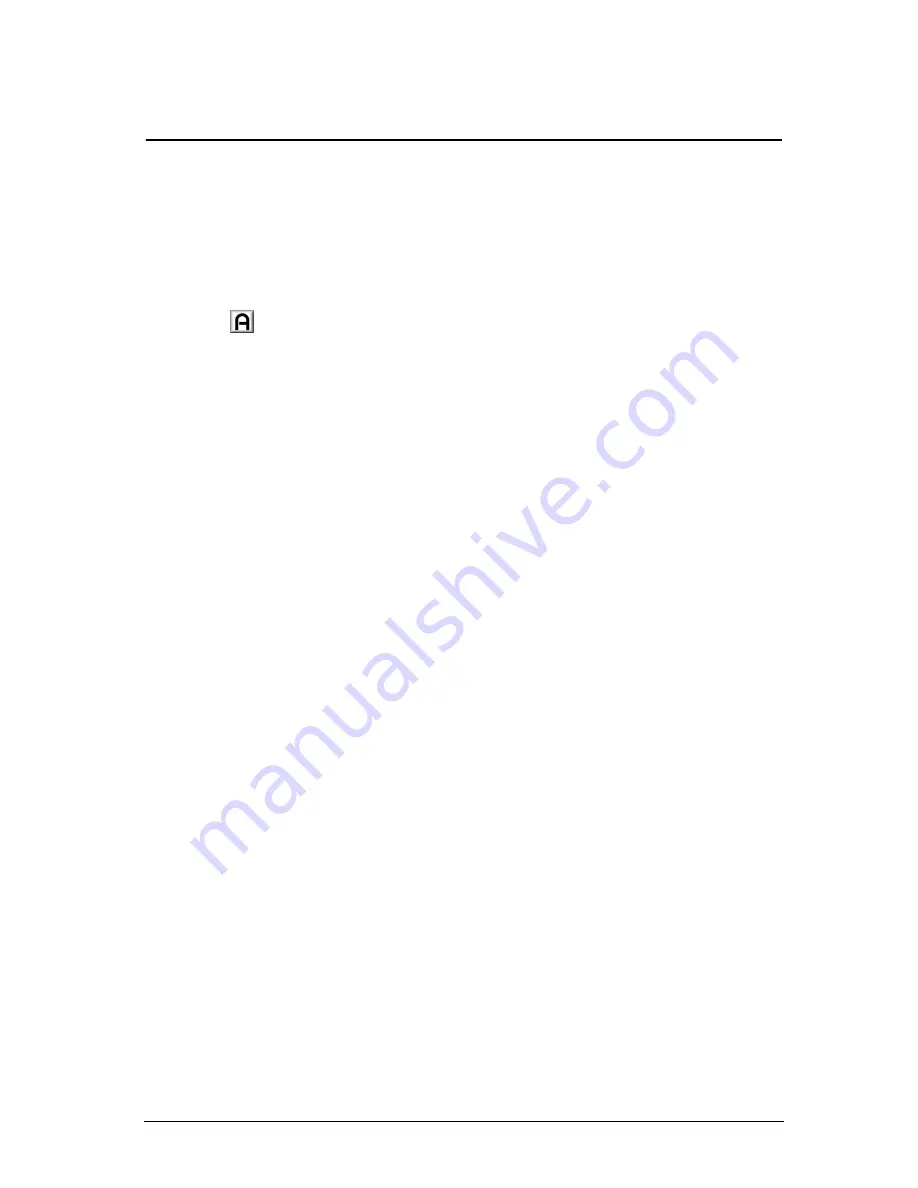
Introduction
10
1 Introduction
1.1 About this manual
This manual describes how to install and use the MediCal
®
Pro software.
Some of the functions in MediCal Pro are accessible in Advanced user
mode only. In the manual, these functions are indicated by this symbol:
1.2 About MediCal
®
Pro
MediCal Pro is the complete tool for obtaining conformance (or
conformity) and maintaining consistency on medical viewing stations. It is
designed to set up schedules and perform automated checks for Quality
Assurance (Q/A).
With MediCal Pro, you can set up and align the displays of the viewing
station, including the definition of a display function and conformance
calibration. You can set up a Q/A check schedule, consisting of different
tasks that can be scheduled with a different frequency. You can verify the
results of the Q/A tasks and get hints how to regain consistency, should a
Q/A task turn out not to be OK.
Any necessary measures for regaining consistency can be taken from
MediCal Pro or sometimes from MediCal Administrator, the server
application to which MediCal Pro can be connected.
MediCal Pro distinguishes two user modes: The Standard user mode and
the Advanced user mode.
The Standard user mode is meant for running the Q/A tasks and checking
their results.
In Advanced mode, the user has full control over MediCal Pro, with the
possibility to set up the system and change schedules and settings.
The Advanced user mode is secured by a password.
The Q/A check results are stored in a history log, which you can consult
per task and per display.
If the viewing station is connected to a network on which the server
application MediCal Administrator runs, all data from MediCal Pro is
transferred to a database that can be consulted remotely by MediCal
Administrator.
Содержание MediCal Pro
Страница 1: ...Installation User Manual MediCal Pro...
Страница 2: ...www barco com B4100132 02 July 2004...
Страница 9: ...Introduction 9 INTRODUCTION...
Страница 18: ...Introduction 18...
Страница 19: ...First installation 19 FIRST INSTALLATION...
Страница 31: ...First installation 31 7 The entered information is added to MediCal Administrator Click on Next...
Страница 65: ...65 USING MEDICAL PRO...
Страница 104: ...104 About Displays the details of this version of MediCal Pro...
Страница 105: ...105...
Страница 106: ...106 GLOSSARY...
Страница 110: ...110...

























