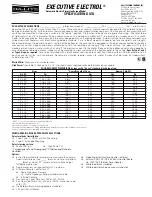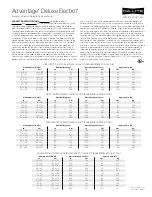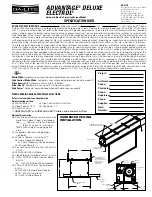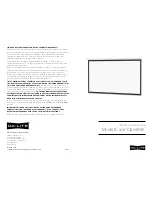System manual DICOM Theater
59
BARCO DPMS Screen Saver Options
From the “BARCO DPMS Screen Saver Control Panel” you can
change many DPMS screen saver elements simultaneously. The
DPMS screen saver elements in each scheme are work schedule,
work day screen saver, DPMS settings after work day, and many
additional options.
Current Scheme
Lists the three “DEFAULT” schemes which you can use as they are.
Or you can modify them to meet your office’s schedule.
Save As
Saves your current BARCO DPMS Screen Saver settings. The name
you specify will appear in the Scheme list so you can easily restore
these settings later.
Delete
Deletes the scheme that is selected in the Scheme box.
Work Schedule
In this part of the control panel the user may specify the “Begin Work
Day” and “End Work Day” times for each work day. If the system is not
expected to be used, leave both the “Begin Work Day” and the “End
Work Day” times as the same time.
Begin Work Day
The “Begin Work Day” time is the time after which the system is
expected to start being used. During the work day, the screen saver
selected by the user in the “Screen Saver During Work Day” section is
used during user inactivity.
End Work Day
The “End Work Day” time is the time after which the system is not
expected to be used any more for that day. After the work day, the
display is set to one of the DPMS states (Stand-By, Suspend, or Off)
by the display controller during user inactivity.
Содержание DICOM THEATER
Страница 5: ...System manual DICOM Theater 6 ...
Страница 7: ...System manual DICOM Theater 8 INTRODUCTION ...
Страница 8: ...System manual DICOM Theater 9 This page intentionally left blank ...
Страница 17: ...System manual DICOM Theater 18 IMAGING BOARD INSTALLATION ...
Страница 18: ...System manual DICOM Theater 19 This page intentionally left blank ...
Страница 25: ...System manual DICOM Theater 26 BARCOMED SOFTWARE DRIVER INSTALLATION ...
Страница 26: ...System manual DICOM Theater 27 This page intentionally left blank ...
Страница 56: ...System manual DICOM Theater 57 This page intentionally left blank ...
Страница 62: ...System manual DICOM Theater 63 Figure 28 Windows NT 4 0 Screen Saver Tab ...
Страница 63: ...System manual DICOM Theater 64 Figure 29 Windows 2000 Screen Saver Tab Figure 30 Windows XP Screen Saver Tab ...
Страница 68: ...System manual DICOM Theater 69 Figure 36 6 Click Quit to exit the BarcoMed Product Installation Wizard ...
Страница 69: ...System manual DICOM Theater 70 MEDICAL AND DICOM THEATER SOFTWARE INSTALLATION AND USAGE ...
Страница 70: ...System manual DICOM Theater 71 This page intentionally left blank ...