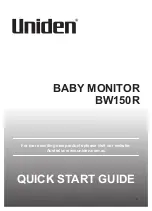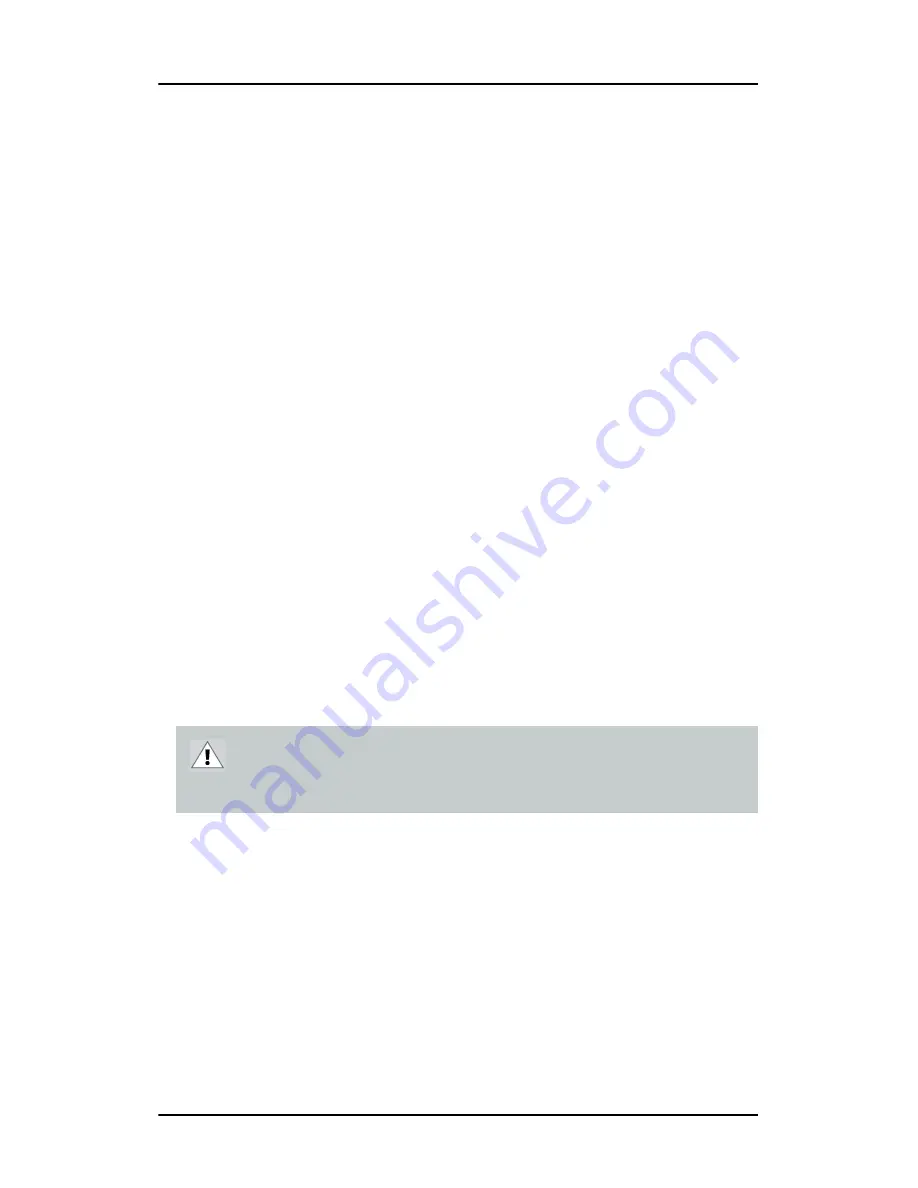
Display Controller Installation
28
Display Controller Installation
Which display controller?
Your Barco medical display is compatible with a large range of Barco
and non-Barco display controller boards. Depending on the customer’s
order details, the display can be delivered with or without display
controller.
The brochure “Barco medical display overview” on the website
www.barco.com/medical (Downloads section) contains a
comprehensive overview of the compatibility matrix of Barco displays
and Barco display controllers.
If you are using Barco display controllers, please follow the
installation instructions in this section. If you are using a non-Barco
display controller, please consult the corresponding documentation.
Installing a Barco display controller
This chapter will guide you through the physical installation of a Barco
display controller for your display system.
Overview
Prior to installing the display controller(s) for your B
ARCO
C
ORONIS
5MP
M
AMMO
Display System in your PC please take a few minutes to
familiarize yourself with both the display controller(s) and the PCIe or
PCI slots in your computer.
CAUTION –
Wear a grounded, protective ESD strap when
handling or during installation of the display controller.
Electrostatic charges can damage the display controller.
Содержание Coronis 5MP Mammo
Страница 1: ...Getting Started Guide Coronis 5MP Mammo...
Страница 2: ...This page intentionally left blank 2 This page intentionally left blank...
Страница 7: ...Preface 7 Preface...
Страница 21: ...Introduction 21 Introduction...
Страница 27: ...Display controller installation 27 Display controller installation...
Страница 37: ...Display installation 37 Display installation...
Страница 51: ...Software installation 51 Software installation...
Страница 64: ...Driver and Software Installation This page intentionally left blank 64...
Страница 65: ...Where to get more information 65 Where to get more information...
Страница 67: ...Where to get more information 67...
Страница 68: ...Where to get more information This page intentionally left blank 68...
Страница 69: ...Troubleshooting 69 Troubleshooting...
Страница 74: ...Configuring Windows This page intentionally left blank 74...
Страница 75: ...Technical specifications 75 Technical specifications...
Страница 80: ...Technical specifications This page intentionally left blank 80...
Страница 86: ...Warranty Statement 86...
Страница 87: ...Warranty Statement 87...
Страница 88: ...Barco nv President Kennedypark 35 8500 Kortrijk Belgium www barco com K5902024 02 October 2011...