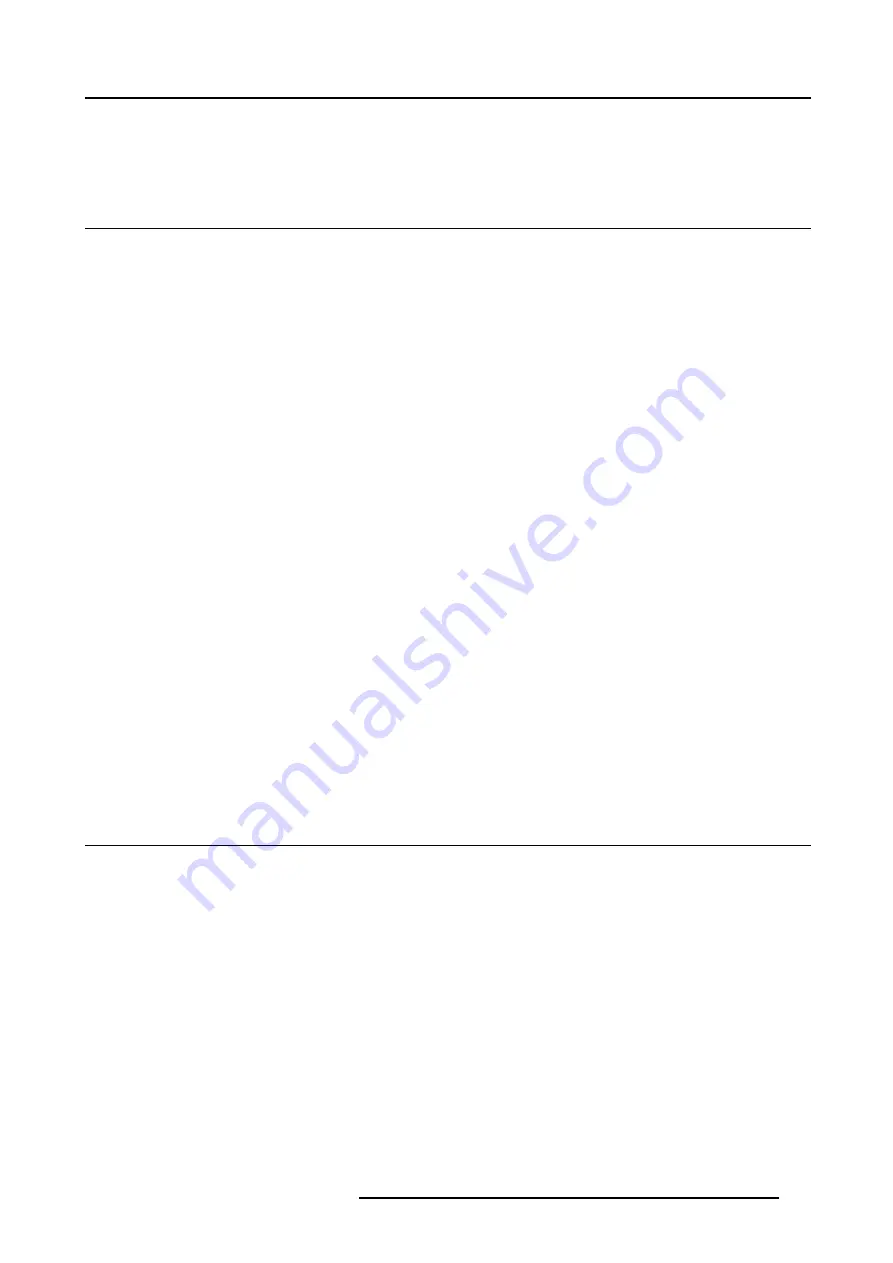
9. Source Numbers 81 — 86 and 91 — 96
9. SOURCE NUMBERS 81 — 86 AND 91 — 96
9.1 Projector without any 800 peripheral connected
Overview
The source numbers 81 - 86 and 91 - 96 do not correspond to physical inputs. An additional adjustment file can be created for these
source numbers. This file can contain different settings. The relationship between sources 1 - 6 and 91 - 96 or between 1 - 6 and
81 - 86 is shown in the diagram below.
Source input 1
source number 1
source number 81
source number 91
file A
file A’
file A”
Source input 2
source number 2
source number 82
source number 92
file B
file B’
file B”
Source input 3
source number 3
source number 83
source number 93
file C
file C’
file C”
...
Source input 6
source number 6
source number 86
source number 96
file F
file F’
file F”
How to create a second source?
Follow the steps below to create a second or a third file for sources 1 to 6 :
1. Select the source between 1 and 6.
2. Select the corresponding source number between 81 and 86 or 91 and 96 with the digit keys on the RCU.
3. Enter the adjustment mode and load a corresponding file. Edit this file if necessary.
4. Save the file and exit the adjustment mode.
9.2 Projector with a 800 peripheral connected
Overview
•
•
9.2.1
Source numbers 91 — 96
Overview
The source numbers 91 - 99 do not correspond to physical inputs. An additional adjustment file can be created for these source
numbers (source numbers of the 800 peripheral). This file can contain different settings. The relationship between sources 1 - 9 of
the 800 peripheral and 91 - 99 is shown in the diagram below.
source input 1
source input 1
source input 91
file A
file A’
source input 2
source input 2
source input 92
file B
file B’
R5976707 REALITY SIM 6 ULTRA II 01/02/2005
211
Содержание BarcoReality SIM 6 Ultra II
Страница 1: ...Reality SIM 6 Ultra II Owner s Manual R9040152 R5976707 01 01 02 2005 ...
Страница 4: ......
Страница 12: ...1 Packaging and Dimensions 8 R5976707 REALITY SIM 6 ULTRA II 01 02 2005 ...
Страница 20: ...2 Installation Guidelines 16 R5976707 REALITY SIM 6 ULTRA II 01 02 2005 ...
Страница 32: ...3 Connections 28 R5976707 REALITY SIM 6 ULTRA II 01 02 2005 ...
Страница 218: ...10 Cleaning the Dustfilter 214 R5976707 REALITY SIM 6 ULTRA II 01 02 2005 ...
Страница 222: ...Index 218 R5976707 REALITY SIM 6 ULTRA II 01 02 2005 ...









































