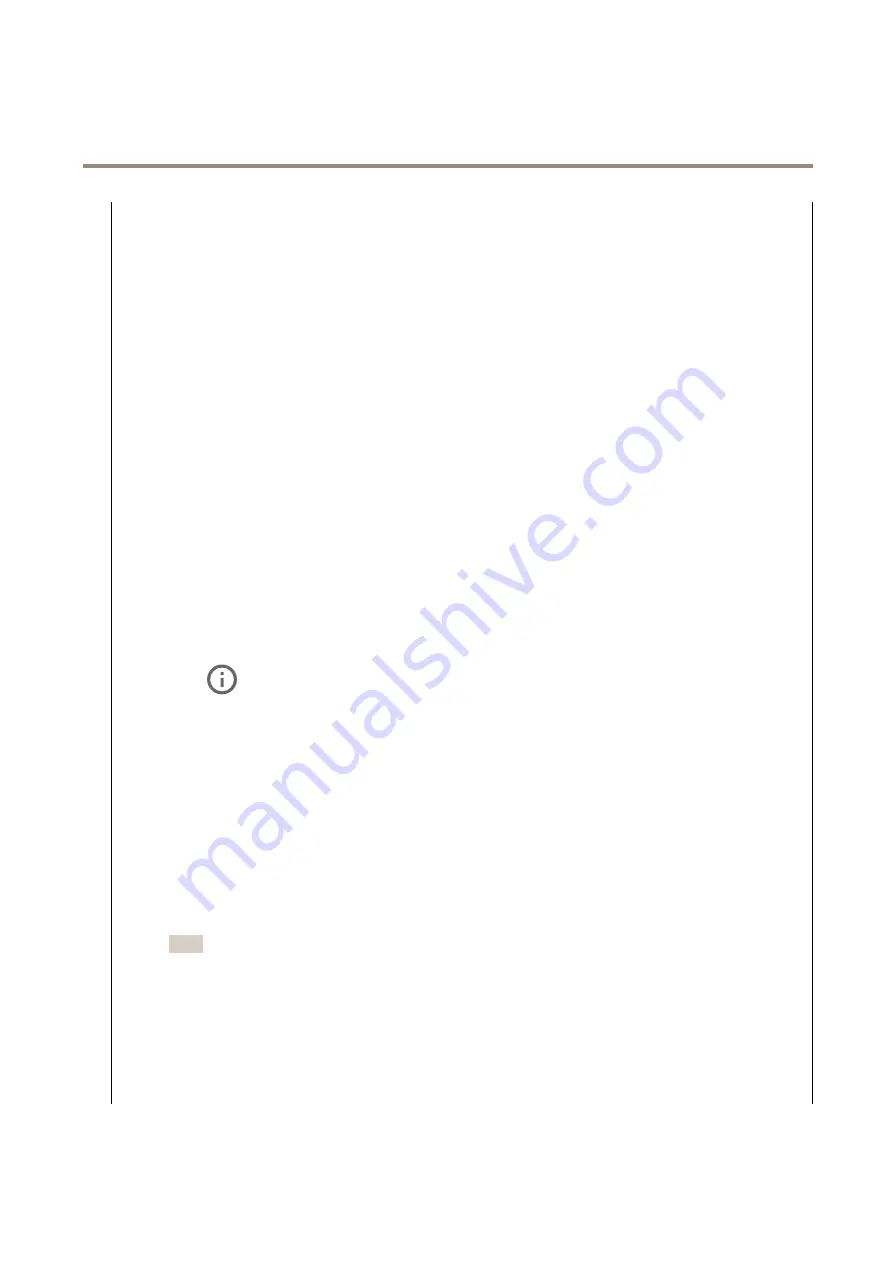
AXIS Q3538–SLVE Dome Camera
The device interface
You can add network storage such as a NAS (Network Attached Storage) and use it as a recipient to store files.
The files are stored in the Matroska (MKV) file format.
-
Host
: Enter the IP address or hostname for the network storage.
-
Share
: Enter the name of the share on the host.
-
Folder
: Enter the path to the directory where you want to store files.
-
Username
: Enter the username for the login.
-
Password
: Enter the password for the login.
•
SFTP
-
Host
: Enter the server's IP address or hostname. If you enter a hostname, make sure that a DNS server is
specified under
System > Network > IPv4 and IPv6
.
-
Port
: Enter the port number used by the SFTP server. The default is 22.
-
Folder
: Enter the path to the directory where you want to store files. If this directory doesn’t already exist on
the SFTP server, you will get an error message when uploading files.
-
Username
: Enter the username for the login.
-
Password
: Enter the password for the login.
-
SSH host public key type (MD5)
: Enter the fingerprint of the remote host’s public key (a 32-digit
hexadecimal string). The SFTP client supports SFTP servers using SSH-2 with RSA, DSA, ECDSA, and ED25519
host key types. RSA is the preferred method during negotiation, followed by ECDSA, ED25519, and DSA. Make
sure to enter the right MD5 host key that is used by your SFTP server. While the Axis device supports both
MD5 and SHA-256 hash keys, we recommend using SHA-256 due to stronger security over MD5. For more
information on how to configure an SFTP server with an Axis device, go to the
-
SSH host public key type (SHA256)
: Enter the fingerprint of the remote host’s public key (a 43-digit Base64
encoded string). The SFTP client supports SFTP servers using SSH-2 with RSA, DSA, ECDSA, and ED25519 host
key types. RSA is the preferred method during negotiation, followed by ECDSA, ED25519, and DSA. Make
sure to enter the right MD5 host key that is used by your SFTP server. While the Axis device supports both
MD5 and SHA-256 hash keys, we recommend using SHA-256 due to stronger security over MD5. For more
information on how to configure an SFTP server with an Axis device, go to the
-
Use temporary file name
: Select to upload files with temporary, automatically generated filenames. The
files get renamed to the desired names when the upload completes. If the upload is aborted/interrupted,
you don’t get any corrupt files. However, you probably still get the temporary files. This way you know that
all files that have the desired name, are correct.
•
SIP
:
-
From SIP account
: Select from the list.
-
To SIP address
: Enter the SIP address.
•
-
Send email to
: Enter the email address to send emails to. To enter multiple addresses, use commas to
separate them.
-
Send email from
: Enter the email address of the sending server.
-
Username
: Enter the username for the mail server. Leave this field empty if the mail server does not
require authentication.
-
Password
: Enter the password for the mail server. Leave this field empty if the mail server does not require
authentication.
-
Email server (SMTP)
: Enter the name of the SMTP server, for example smtp.gmail.com, smtp.mail.yahoo.com.
-
Port
: Enter the port number for the SMTP server, using values in the range 0-65535. The default value is 587.
-
Encryption
: To use encryption, select either SSL or TLS.
-
Validate server certificate
: If you use encryption, select to validate the identity of the device. The certificate
can be self-signed or issued by a Certificate Authority (CA).
-
POP authentication
: Turn on to enter the name of the POP server, for example pop.gmail.com.
Note
Some email providers have security filters that prevent users from receiving or viewing large amount of
attachments, from receiving scheduled emails and similar. Check the email provider's security policy to avoid
your email account being locked or missing out on your expected emails.
•
TCP
-
Host
: Enter the server's IP address or hostname. If you enter a hostname, make sure that a DNS server is
specified under
System > Network > IPv4 and IPv6
.
-
Port
: Enter the port number used to access the server.
Test
: Click to test the setup.
34






























