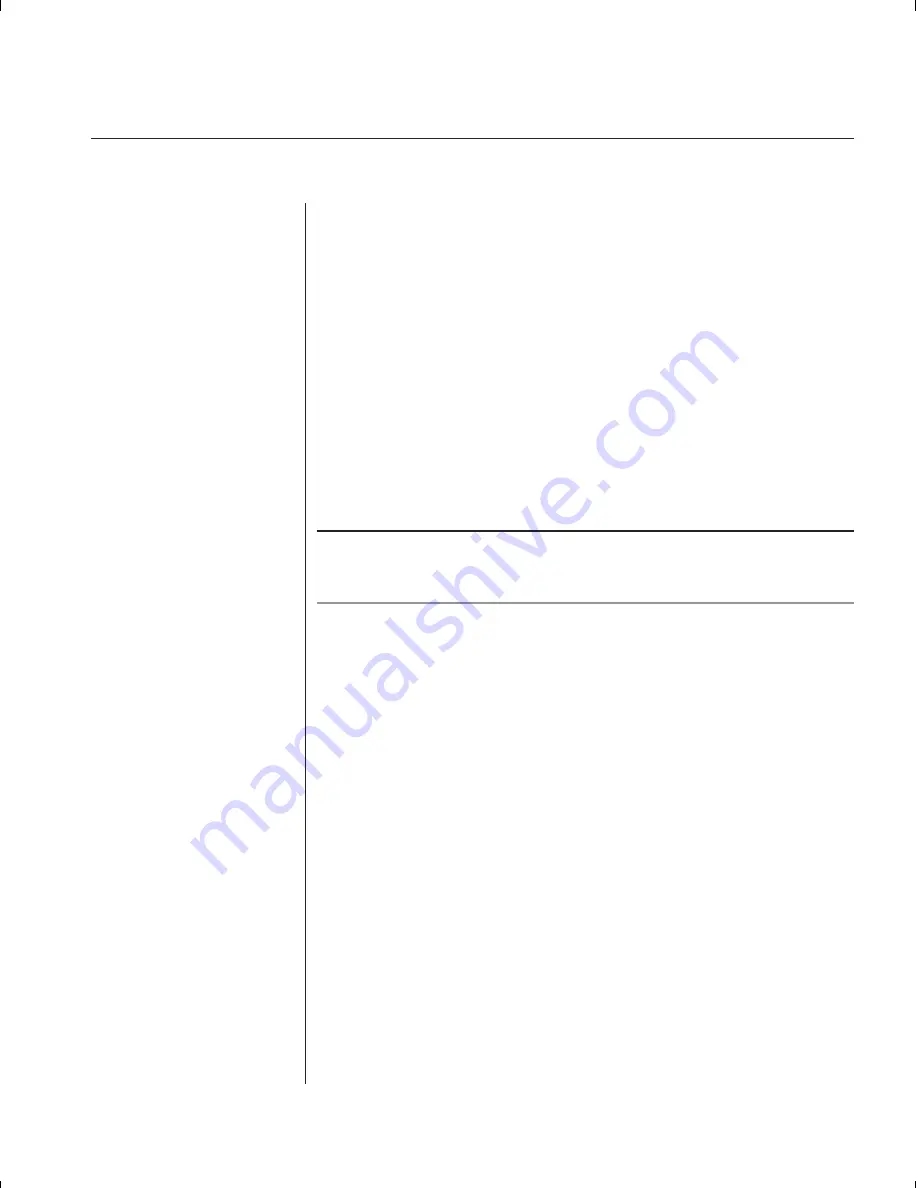
Chapter 6: Appendices
43
Uninstalling Pairing
1. Press either
Control
key twice to bring up the On-Screen Display Admin-
istrator Channel List menu.
2. Press
Control
twice again, select ‘Administrator Functions’ and press
Enter
.
3. Select ‘Unit Configuration’ and press
Enter
.
4. Change the unit configuration to ‘Option 1, Tiered’.
5. Press
Enter
to save your selection and
Esc
to exit OSD.
6. Disconnect the serial and video cables from both SwitchView units.
7. Attach a keyboard and monitor directly to the slave unit.
8. Repeat instructions 1-5 on the slave unit.
9. The units may now be cascaded together or used separately.
Note: Please note that the channel list will need to be modifi ed according to
the Basic Channel Maintenance instructions in the manual after uninstalling
pairing.
Содержание SWITCHVIEW OSD -
Страница 1: ...i Installer User Guide SwitchView OSD ...
Страница 6: ......
Страница 7: ...C H A P T E R Product Overview Contents Feature Overview 3 Compatibility 4 1 ...
Страница 8: ......
Страница 11: ...C H A P T E R Installation Contents Basic Install 7 Advanced Install 10 2 ...
Страница 12: ......
Страница 18: ......
Страница 24: ......
Страница 36: ......
Страница 41: ...C H A P T E R Appendices Contents Specifications 37 Pairing 38 Troubleshooting 44 6 ...
Страница 42: ......
Страница 54: ...48 SwitchView OSD Installer User Guide ...






















