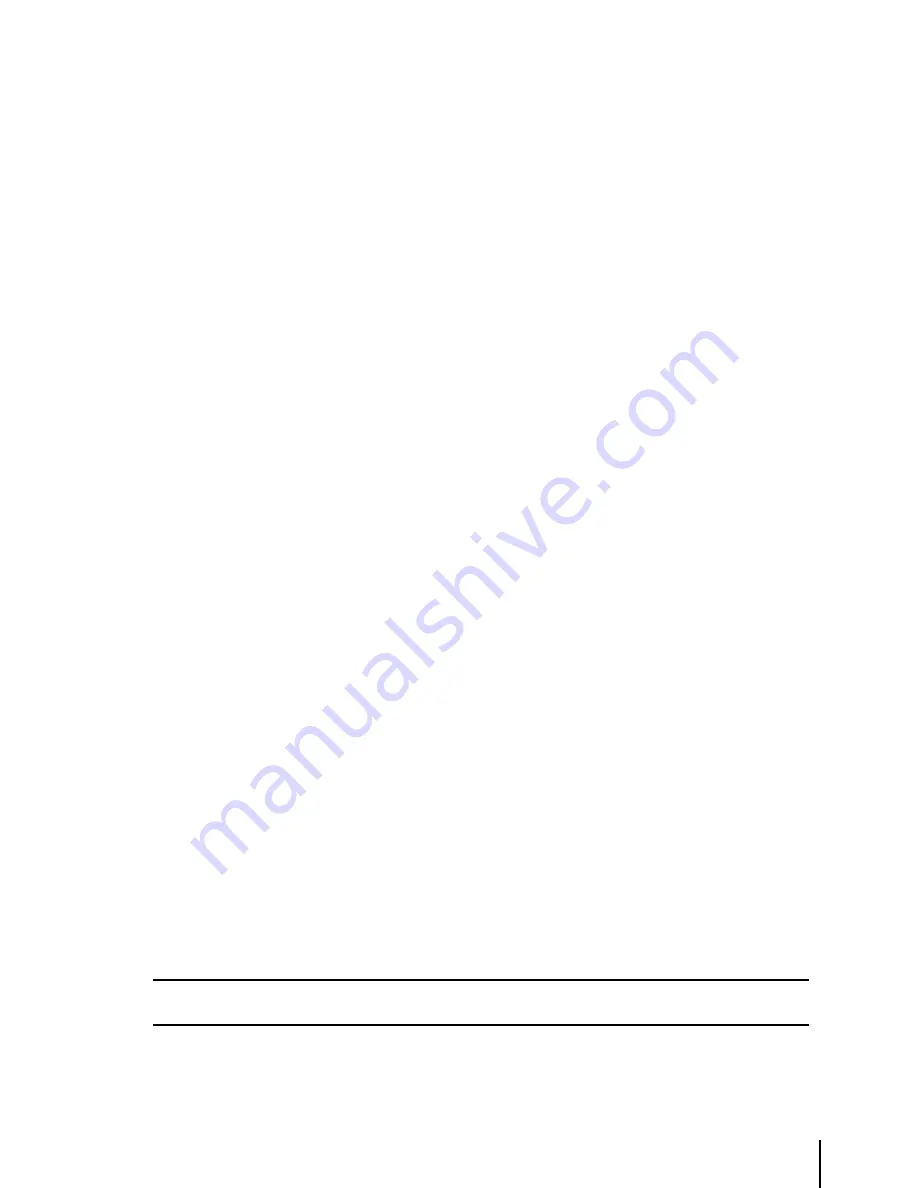
43
want a Flight Plan to display on the Moving Map. In addition, the viewed Flight Plan can be selected
from the Moving Map Menu. (See Sec. 3.5.1.)
6.2 CREAtING A FLIGht PLAN FRoM thE DAtABASE
> ‘MENU’ 1 sec. + “FLIGHT PLAN” + ‘ENTER’ + ‘MENU’
The Flight Plan Menu will open. You will need to select Flight Plan number to view. When creating
a Flight Plan select an “EMPTY” Flight Plan number:
> ‘MENU’ + “VIEWED FP” + ‘ENTER’ + “EMPTY” + ‘ENTER’ + ‘CLEAR’
Press ‘ZOOM IN’ to begin adding the Waypoints of your Flight Plan. The “Add Waypoint” box will
open allowing you to select the type of object for your first Waypoint. Use the cursor key to select
the object type and ‘ENTER’ to activate. This will bring up the Database Menu for that object. Select
the Database item desired (see Par. 8.3.1 in the Database Menu for details on selecting objects) and
press ‘CLEAR’ or ‘MENU’ to add to the Flight Plan. A warning box will appear asking you to confirm
your selection before adding it to the Flight Plan. Press ‘ENTER’ to accept or ‘CLEAR’ to quit.
Use the down cursor key to move the highlighted line to the next blank space and proceed as
above to continue adding legs to the Flight Plan. As each leg is added, the software will calculate
the bearing and distance between legs. The total distance will appear at the bottom of the screen.
During flight, the ETA and Fuel data will be calculated based on your actual flight conditions.
6.3 ACtIVAtE & DEACtIVAtE A FLIGht PLAN
A Flight Plan must be activated to provide navigational data:
> ‘MENU’ 1 sec. + “FLIGHT PLAN” + ‘ENTER’
Be sure the Flight Plan you would like to activate is the “Viewed” Flight Plan appearing on the
screen. If it is not, you will need to select it from the Flight Plan menu:
> ‘MENU’ 1 sec. + “FLIGHT PLAN” + ‘ENTER’ + ‘MENU’ + “VIEWED FP” + ‘ENTER’
+ “FPXX” + ‘ENTER’ + ‘CLEAR’
Activation can be obtained in two ways:
1. The Flight Plan page displays each leg with the first Waypoint highlighted. To activate a leg of the
Flight Plan, use the cursor key to select the leg and press ‘GOTO’. This will activate navigation
to that Waypoint. This method is useful when continuing a Flight Plan after a stop. The letter “A”
(Activated) will be shown near the chosen Waypoint.
. The Flight Plan Menu allows you to Activate/Deactivate the Flight Plan by the following
procedure:
> ‘MENU’ 1 sec. + “FLIGHT PLAN” + ‘ENTER’ + Select Waypoint + ‘MENU’ +
“ACTIVATE/DEACTIVATE FP” + ‘ENTER’ + ‘CLEAR’
Note
The first line of the Flight Plan menu will read “Activate”or “Deactivate” dependent upon the current status of the
Flight Plan mode.
It is necessary to deactivate a Flight Plan before activating another. Other Flight Plans can be created
or edited while another Flight Plan is “Active”. An active Flight Plan can be edited.
In addtioni, the Flight Plan can be activated/deactivated from the GOTO Menu box.
Содержание EKP-IV PRO
Страница 4: ... ...
Страница 79: ...79 15 3 DIMENSIONS Fig 15 3 Dimensions ...
Страница 90: ...90 Fig C ICAO Codes for areas included in the database Fig Ca ICAO Codes for sub continental areas ...






























