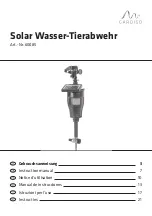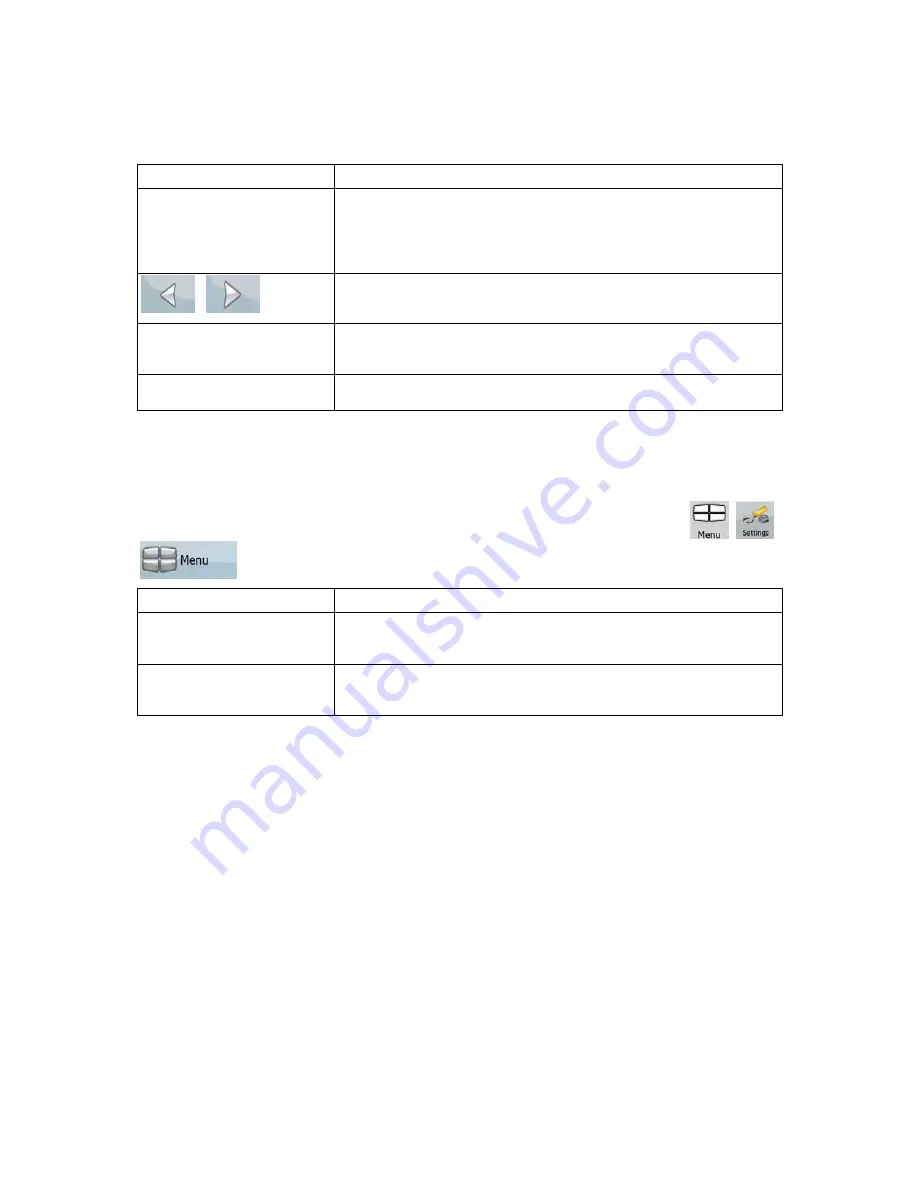
78
With a TMC receiver already connected, you can manage the radio stations that broadcast TMC
messages:
Button
Description
Use Auto-tuner
If Auto-tuner is enabled, the tuner of AZ291MA sweeps through the
FM CCIR radio band searching for a TMC signal. The first station with
TMC data will be used automatically. When no TMC signal is
available, the tuner keeps on searching. Turn off Auto-tuner to select
a radio station manually.
,
When Auto-tuner is turned off, search for the desired radio station
manually with these buttons.
Exclude This Station
Push this button to put the currently received FM radio station on an
exception list, and make AZ291MA search for another station instead.
Show Excluded Stations
This button opens the list of radio stations previously excluded. You
can re-enable any or all of the excluded stations.
4.5.9 Menu settings
You can modify the look and behavior of the Menu screens. Tap the following buttons:
,
,
.
Button
Description
Animation
You can activate and deactivate the Menu animations. When
animation is turned on, buttons on Menu and keyboard screens
appear in an animated way.
Background
You can choose the image to be used as the menu background
image.