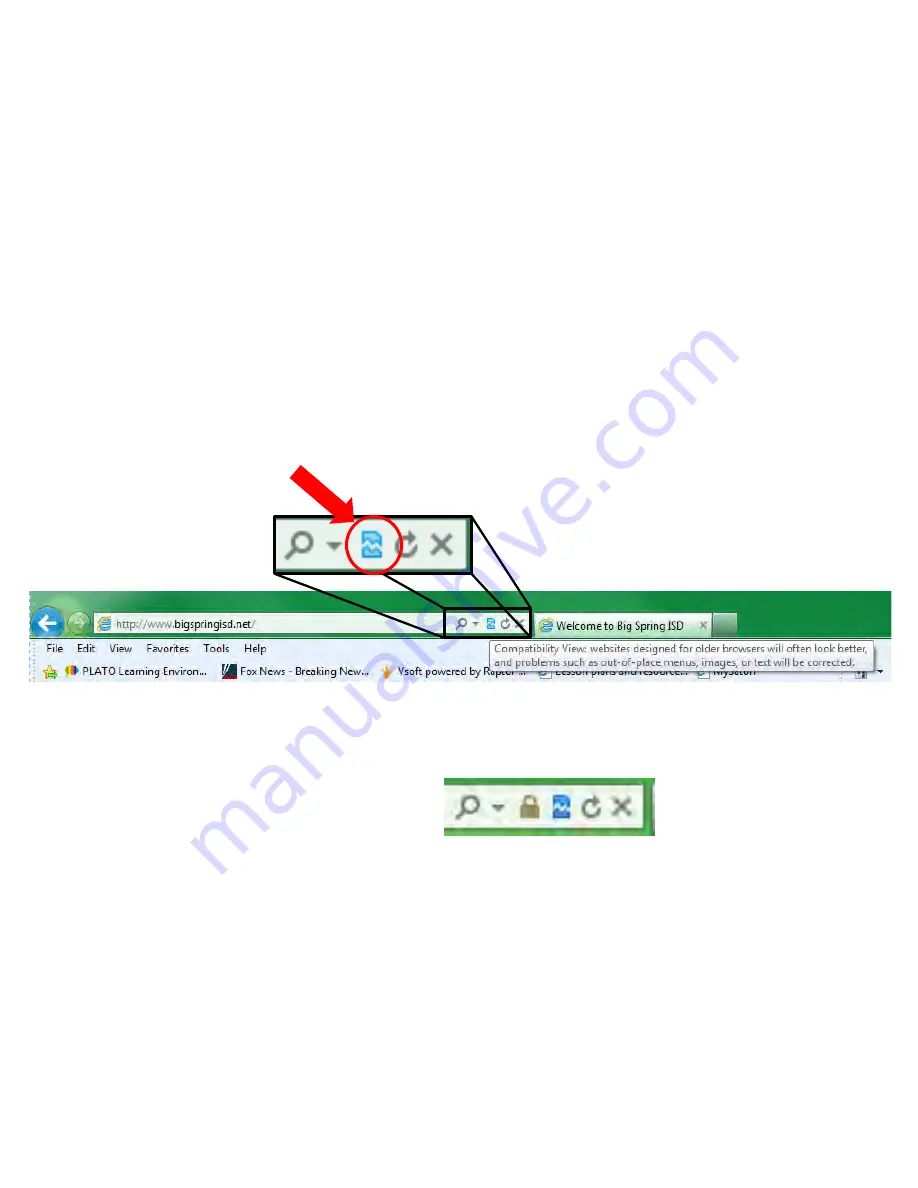
Using Internet Explorer Compatibility Mode
Some websites are not designed to use with newer versions of IE, for example:
-
Helpdesk does not work well on IE10 or IE11
-
Gradebook does not work well on IE10 or IE11
To solve this issue, you can use IE in compatibility mode where it emulates the older versions of
IE on which the sites were designed to function properly.
To enter into compatibility mode, open Internet Explorer and navigate to the site on which you
want to use compatibility mode. In the address bar, find the icon that looks like a torn piece of
paper and click it.
The browser will refresh the site in compatibility mode, the icon will appear in blue when
active, and the errors should be fixed.
If the browser prompts you that it needs to restart, do so by closing IE and reopening it and
navigate to the site again.
Содержание F30
Страница 1: ...PROCEDURE MANUAL BIG SPRING ISD TECHNOLOGY 3600 11TH PLACE 432 264 4155 ...
Страница 6: ...You will need to set your profile the first time you login by clicking on my profile ...
Страница 7: ...Choose the correct campus that you are assigned to and then choose Save Changes ...
Страница 8: ...You will need to click Request New Ticket ...
Страница 9: ...Please select the problem type you are having from this list ...
Страница 10: ...Click on yes to start your ticket Once you start your ticket there is no way to quit ...
Страница 12: ...Click on the home button when you are done to see your open ticket ...
Страница 13: ...You can now logout Your ticket has been submitted and we will work on it as quickly as possible ...
Страница 65: ...Email Certificate Installation 3 Click Next 4 Click Next again ...
Страница 66: ...Email Certificate Installation 5 Select Finish 6 Select Yes on the Security Warning screen ...
Страница 67: ...Email Certificate Installation 7 Click OK on the following box 8 Click OK in the View Certificate box ...
Страница 68: ...Email Certificate Installation 9 Click Yes in the Security Alert box ...
Страница 74: ...4 Adjust the volume of your computer audio using the Computer CD Player knob on the front of the receiver ...
Страница 77: ......
Страница 140: ...15 Click OK 16 Click Next 17 Leave the check box UNCHECKED Click Next 18 Uncheck the checkbox click Next ...
Страница 141: ...19 Click Next 20 Click Next 21 Click Install ...
Страница 149: ...5 If you are asked to choose a time zone just leave it on the default 6 Webmail should be open and ready to use ...
Страница 152: ...8 Locate Set as Default Printer in the list and select it left click 9 A new default printer has been selected ...
Страница 155: ... Click on Yes to update Malwarebytes It should update without a problem and will move to the next screen when ready ...
Страница 158: ... Make sure all of the boxes are checked in the list of results You may have to check each box individually ...
Страница 164: ...7 Enter awards one at a time 8 Enter events games meets one at a time 9 Add FAQs Links and Files as needed ...
Страница 170: ......
Страница 190: ......
















































