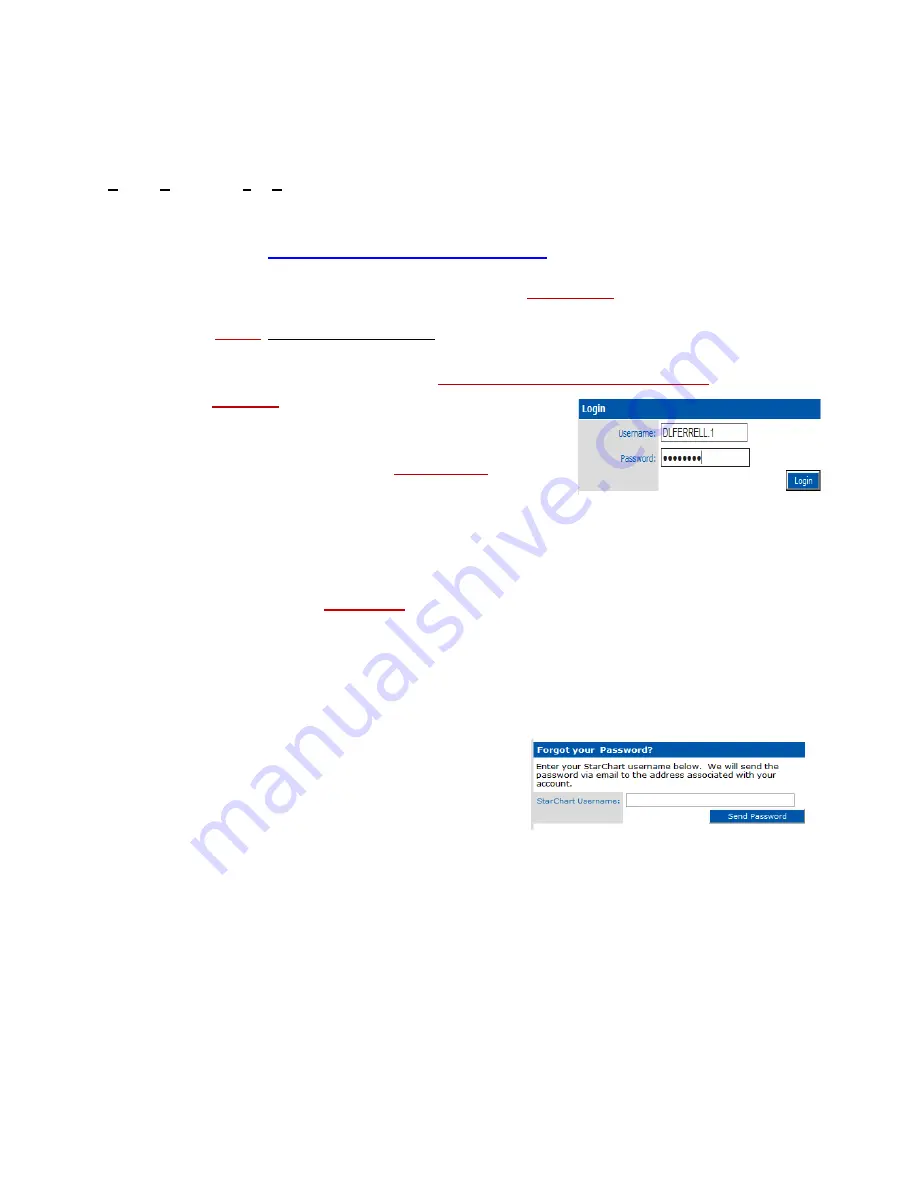
Page
1
of
2
Educators
,
The Texas Education Agency is
requiring
all certified teachers complete the Teacher STaR Chart,
S
chool
T
echnology
a
nd
R
eadiness Chart. This is a Teacher Tool for Planning and Self-Assessing
aligned with the Long-Range Plan for Technology, 2006-2020.
This must be completed by
???????????
http://starchart.epsilen.com/Login.aspx
You must follow these instructions if your email address is not listed:
1.
If you
do not
see your email address
listed in the
table below
it means:
a.
You may have moved to a different campus, had a name change, email address update, or
you are a new teacher; STaR Chart
requires you to set up a new account
.
b.
At
username
: type in the
user name
assigned to you
by STaR Chart; (
not your email address
) it
must be
exactly
the way it appears in the list below
c.
At Password: type
password
,
all lower case
. Click
Login. You will see: Initial Account Update For: (your
name).
d.
Complete the account setup information using your school email address
e.
Create a password containing 4 to 20 characters. Click Update.
f.
You will see: “Thanks for updating your profile. You have been sent an email from STaR
Chart.
Check your “
junk folder
” located below you “inbox”
.
g.
You must open that email and click on the link to activate your profile”.
If
you see your email, address listed in the chart below start here:
2.
At Password: type the password you set up the last time you completed STaR Chart.
a.
If you do not remember your password
, use
forgot your password section. You will type in
your “
Username
”
not your email address
.
Usernames are listed below in the table
.
b.
After receiving your password, return to the
STaR Chart website, complete the Username and Password, and click
Login
. You will see:
MyPage For: (Your name).
Click the
Begin
button to complete the STaR Chart.
3.
Click the Begin button
. Answer all questions. If you need more information on a question,
click the more… link. If you need to skip a question, click the Next link. To go back to a
question, click the previous link. On the left panel under Further Info, you can see your
progress thru the chart and those questions you may have skipped. Click the question link to
return to a skipped question. You can change an answer if desired. Be sure you have
answered all questions before clicking Finished. If you are unable to complete the chart, you
can logout and return to it at another time without losing information already completed.
Содержание F30
Страница 1: ...PROCEDURE MANUAL BIG SPRING ISD TECHNOLOGY 3600 11TH PLACE 432 264 4155 ...
Страница 6: ...You will need to set your profile the first time you login by clicking on my profile ...
Страница 7: ...Choose the correct campus that you are assigned to and then choose Save Changes ...
Страница 8: ...You will need to click Request New Ticket ...
Страница 9: ...Please select the problem type you are having from this list ...
Страница 10: ...Click on yes to start your ticket Once you start your ticket there is no way to quit ...
Страница 12: ...Click on the home button when you are done to see your open ticket ...
Страница 13: ...You can now logout Your ticket has been submitted and we will work on it as quickly as possible ...
Страница 65: ...Email Certificate Installation 3 Click Next 4 Click Next again ...
Страница 66: ...Email Certificate Installation 5 Select Finish 6 Select Yes on the Security Warning screen ...
Страница 67: ...Email Certificate Installation 7 Click OK on the following box 8 Click OK in the View Certificate box ...
Страница 68: ...Email Certificate Installation 9 Click Yes in the Security Alert box ...
Страница 74: ...4 Adjust the volume of your computer audio using the Computer CD Player knob on the front of the receiver ...
Страница 77: ......
Страница 140: ...15 Click OK 16 Click Next 17 Leave the check box UNCHECKED Click Next 18 Uncheck the checkbox click Next ...
Страница 141: ...19 Click Next 20 Click Next 21 Click Install ...
Страница 149: ...5 If you are asked to choose a time zone just leave it on the default 6 Webmail should be open and ready to use ...
Страница 152: ...8 Locate Set as Default Printer in the list and select it left click 9 A new default printer has been selected ...
Страница 155: ... Click on Yes to update Malwarebytes It should update without a problem and will move to the next screen when ready ...
Страница 158: ... Make sure all of the boxes are checked in the list of results You may have to check each box individually ...
Страница 164: ...7 Enter awards one at a time 8 Enter events games meets one at a time 9 Add FAQs Links and Files as needed ...
Страница 170: ......
Страница 190: ......






























