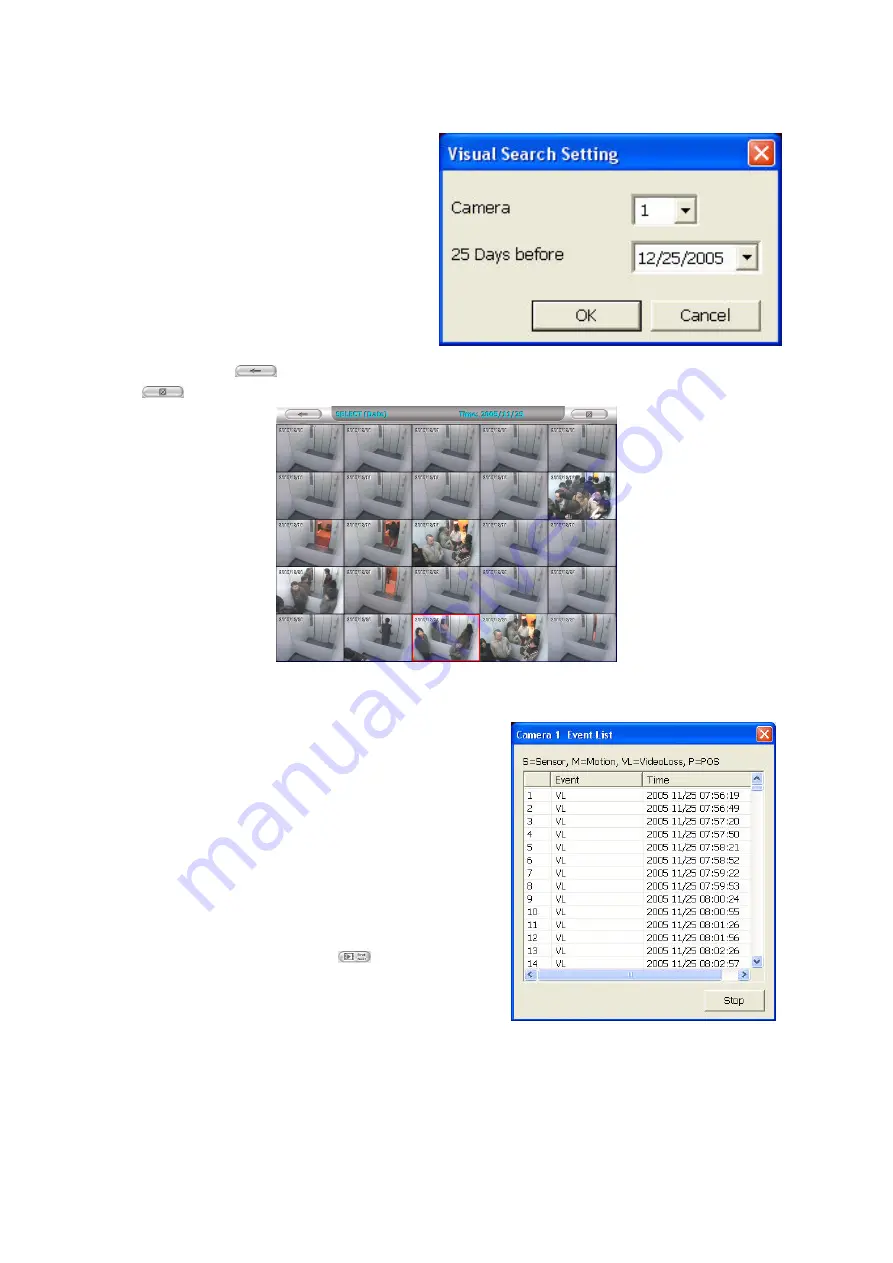
17
3.9 To Search Using the Visual Search
1. Click Visual Search.
2. In the Visual Search Setting dialog
box, select the Camera number
and the date. Then click OK.
3. When a series of frames appear by
date, click on the frame to display
another series of frames and
search by every Hour of that date,
every Minute of that hour, every 10
Seconds of that minute, every
Second of that 10 seconds. To go
back, click
. To view from the selected frame and close event search, click
.
3.10 To Search Using the Event Search
1. Click on the video screen on where you want
to search.
2. Click
Event Search
. The Event Search text
(red) would appear at the lower left corner of
the screen.
3. In the Event Search Setting dialog box,
check the type of condition you want to
search. If you select POS, in the Find Text
box, type the word. Then, click
OK
to start
searching. The video search would stop at
the frame that matches the condition. To
keep on searching click
.
4. You may also set to search and list all the
result. Just check the
Output Event List
box.
In the Search Duration section, set the
Begin Time
,
End Time
and
Searching Interval
. Then, click
OK
to start
searching.
5. When the Event list appear, click and select the item you want to view.






























