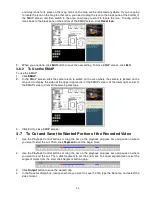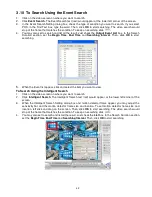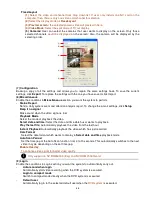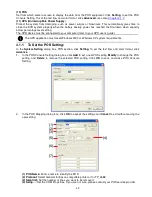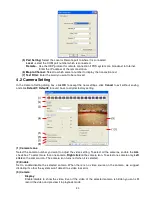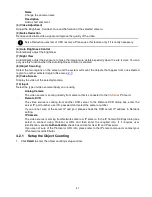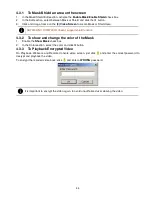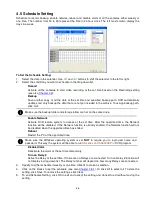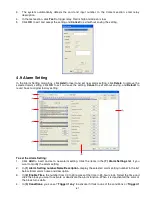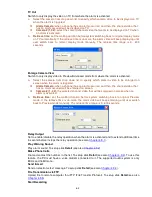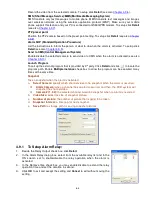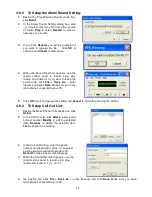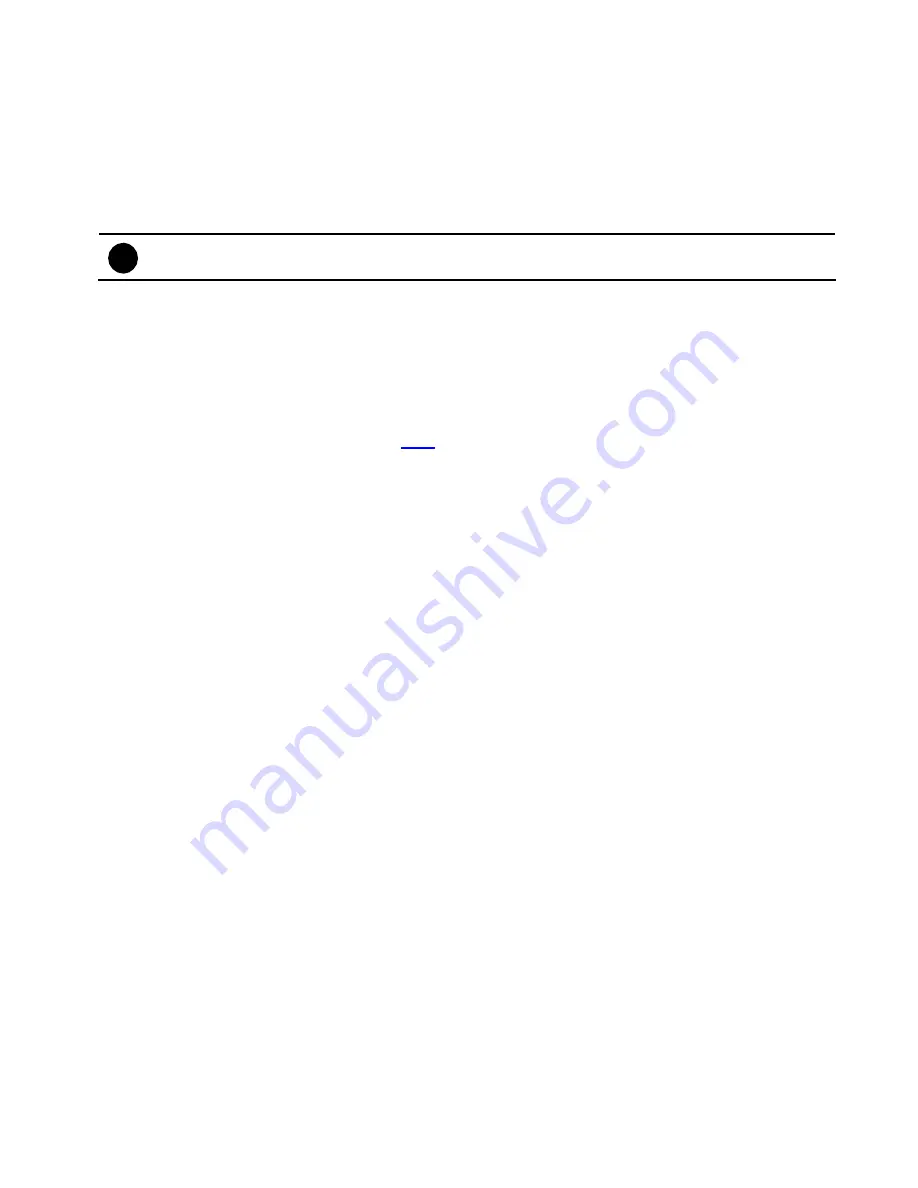
51
-
Name
Change the camera name
-
Description
Add a short comment
(4) Video Adjustment
Adjust the Brightness, Contrast, Hue and Saturation of the selected camera.
(5) Noise Reduction
Reduce undesirable video signal and improve the quality of the video.
i
Noise Reduction uses lots of CPU resource. Please use this feature only if it is really necessary.
(6) Auto Brightness Control
Automatically adjust the brightness
(7) Night View
Automatically adjust the exposure to make the image more visible especially when the site is dark. You can
only use this function when the Auto Brightness Control is enabled
(8) Object Counting
Select the two regions on the screen and the system will count the objects that appear from one selected
region to another selected region.(See also
4.2.1
)
(9) Video Screen
Display the video of the selected camera
(10) Input
Select the type of video camera input you are using
-
Analog Camera
The video source is coming directly from camera that is connected to the
SA Series
PCI card.
-
Remote DVR
The video source is coming from another DVR server. In the Remote DVR dialog box, enter the
server IP, port number, user ID, password and select the camera number.
If you are not sure of the server IP and port, please check the DVR server IP address in Network
setting.
-
IP Camera
The video source is coming from Network camera or IP camera. In the IP Camera Settings dialog box,
select to connect using Protocol or URL and then enter the required info. If it requires user
identification, enable
Authentication
check box and enter User ID and Password.
If you are not sure of the Protocol or URL info, please refer to the IP camera manual or contact your
IP camera local distributor.
4.2.1 Setup the Object Counting
1. Click
Detail
to enter the object counting setup window.
Содержание NV 5000
Страница 8: ......
Страница 30: ...22 Name Function 17 Start recording video 18 To enable auto pan function ...
Страница 123: ...115 4 Mark the UPnP Framework check box and click OK ...