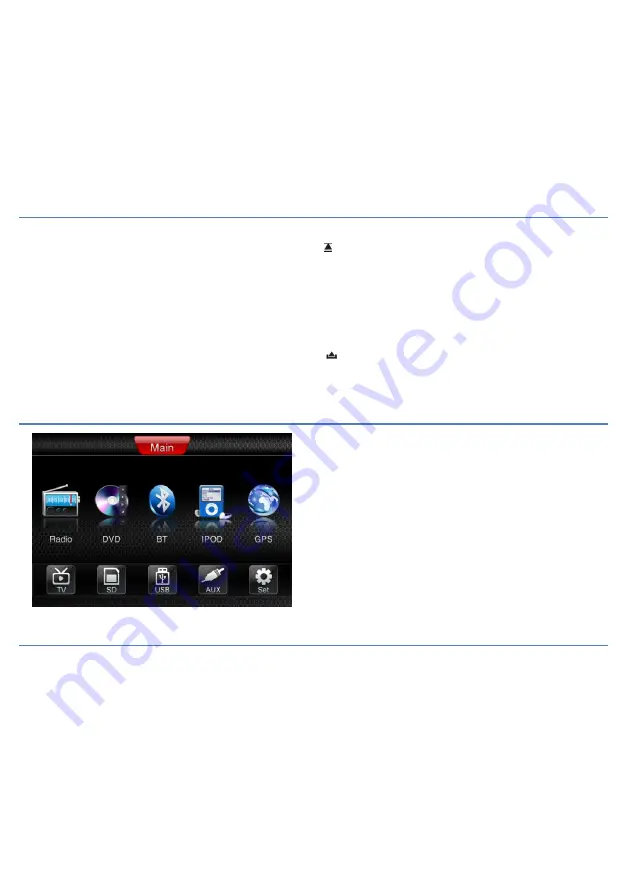
Rev. 4.0 13ELE2000 Page 7 /14
3.
On our IR remote control unit, select the target button and
press it once. Observe that the LED was lit continuously
now blinks. When this happens we have nominated the
button to store our new code.
4. Point the “source device” towards our IR remote control
unit head-to-head leaving a gap as small as 5mm between
them. On the source device, depress the button that you
wish our IR remote control to learn. While doing this,
observe that the LED blinks three times. This indicates
learning has been successful.
5. If instead of blinking 3 times, the LED blinked 5 times, this
means learning has not been successful. The possibility of
incompatible code format needs to be checked. The LED
remains lit. The learning procedure can be repeated from
step 4 above.
6. To exit learning mode, remember that we have
“nominated” a button. Depress any button on our IR
remote control other than the nominated button will turn
off the LED (go dim) which is indicative of normal operating
mode. After the LED has gone dim, the user may try out the
new buttons on the external device to see if the desirable
control can be operated by the learning button.
The learning buttons on our IR remote control can be re-
programmed at any time and at the user’s will.
Front panel buttons (symbols)
PWR
Power on/off
MUTE
Audio muting
|<<
Radio down seek. Previous track.
Press and hold
= rewind
>>|
Radio up seek. Next track.
Press and hold
= fast forward
SEL
Alternate the function of the adjacent “+” and
“-“ key, switching between sound volume
adjustment and tilt (screen angle) adjustment.
Press and hold
switch off screen (and
backlight off).
Disc eject / Extend the monitor then eject the
disc
SRC
AV source select (GPS satellite navigation
inclusive)
NAV
Switch in / out GPS satellite navigation
keeping audio from AV program (radio, DVD,
CD., etc) (
press and hold
to access this
function)
Motorized display panel extend / retract
Root – source selection screen
On most of our GUI screens, tapping the top-right corner of the
screen calls up the root source selection screen. When this screen
is shown but there is no user operation for duration of 10 seconds,
this root source selection screen will dismiss automatically, and
the display reverts to the previous state. In DVB-T use “Exit” to
call up this root screen. In AUX mode tap the upper left “AUX”
text to calls up the root source selection screen.
Notice SET on the lower right corner of the screen. Tap this to
access system settings
Map update
Map update information can be found using the map supplier’s website https://www.naviextras.com/shop/portal/support. The map
software is supplied in the 13ELE2000 package as a third party product and as such it is to be supported by the third party. The user
needs to install a software on their computer. The user needs also to retrieve the map software SD card from the 13ELE2000 and have it
inserted into a card reader. The card reader comes in many form, the most common is a card slot on a notebook computer, or a USB
card reader device that is compatible. Detail instructions can be obtained directly from the website. This product “Autotrail 13ELE2000”
is listed on the third party’s website. The user may wish to add countries or activate additional services on his/her map. This will be a
cost option to be purchased directly from the third party using the facility provided on the webpage. The user cannot change the SD card
since each card is serialised to hold the map licence which cannot be transferred between SD cards. Having prepared the computer, the
SD card is in the card reader, the third party software run, and make sure there is an Internet connection. The user should now start a
download process so the data on the SD card can be updated. The package includes LMG (Latest Map Guarantee). This means that the
user can install the latest maps within 30 days after first obtaining GPS signal with the 13ELE2000. The user can only update the map in
this way one time. When using navigation, the 13ELE2000 not only will read from it but it will also write to it.














