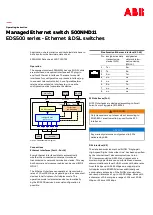7-6
FLEXNET – FNER Expandable (Modular) Routing Switches – Installation & Operation Manual
CHAPTER 7: FACTORY CONFIGURATION SETTINGS
Some FLEXNET customers have encountered problems while downloading new firmware. Listed here are some of the most
common solutions to problems associated with a firmware download.
7.14.1 Serial Port Download Method Solutions
1. Use a one to one straight through serial port cable.
Do not use a null modem cable or adapter.
2. Test the cable with an Ohmmeter to make sure each pin is connected to the same pin on both ends. Pin 1 connected
to only pin 1, pin 2 connected to only pin 2, ect. Test all nine pins.
If there are pins that are not connected, the
download will not work.
3. Before starting the download, the MPC 128 has to be in firmware download mode as shown in Figure 31.
4. If using RS-232, check that you are connected to the Control In port
5. Copy the unzipped upgrade kit and run the applications from your root C or D drive. A directory path with more than
104 characters causes problems with some PC operating systems.
6. Make sure the COM port number in the rabbit field utility matches the com port number you are connected to on your
PC.
7. Try bumping down the baud rate to 57600 in the RFU utility.
8. Make sure the RFU utility is pointing to the correct files:
Cold Loader
=
coldload.bin
Pilot BIOS
=
pilot.bin
Flash table
=
flash.ini
9. Make sure the serial port mode is configured properly (RS-232, RS-422, or RS-485).
7.14.2 Ethernet Download Method Solutions
1. If for some reason the firmware and/or Ethernet connection is no longer working you must download through the
serial port.
2. The MPC 128 does not have to be in firmware download mode to upgrade the firmware via the Ethernet port.
3. If connecting directly to a PC network card, use a cross over CAT5 Ethernet cable.
4. If you are connecting to a hub or switch, use a 1 to 1 straight through CAT5 Ethernet cable.
5. Check the cable for pinched or broken conductors. This is more common than you think.
6. Check the IP address, gateway and subnet mask of your PC. Make sure the MPC 128 gateway and mask are the
same.
An easy solution is to turn on DHCP and power cycle the MPC 128. This will allow your Ethernet DHCP server to assign the
three addresses to the MPC 128.
You can also connect to the MPC 128 directly.
These 3 addresses consist of 4 sets of numbers. These individual numbers range from 0 to 255. They are addresses that
allow the PC to find the MPC 128 on the network. If the mask or gateway for the PC doesn’t match the MPC 128 mask and
gateway, you may be able to see the MPC 128 on the network but a firmware download will not work. Make sure the first
three sets of numbers match the gateway.
Make sure the IP address of the unit has the first three sets of numbers as the gateway and IP of the PC.
To find the IP gateway and mask numbers:
Windows
®
95/98:
Open a dos window
Type winipcfg
A window will be displayed that shows your PC’s configuration.
Windows NT/Me/2000/XP
Select Start > Run. Type command into the dialog box, then click OK.
In the resulting command line window, type ipconfig /all.
The IP address, Subnet mask, and default gateway will be listed.
6. Copy the unzipped upgrade kit to your root C or D drive. A directory path with more than 104 characters causes
problems with some PC operating systems.
7. Make sure the Netloader.exe program can find your MPC 128 on the network before trying to download.
8. Make sure the Netloader.exe program is pointing to the correct binary files.
Ram Loader = UDPDL2110.bin