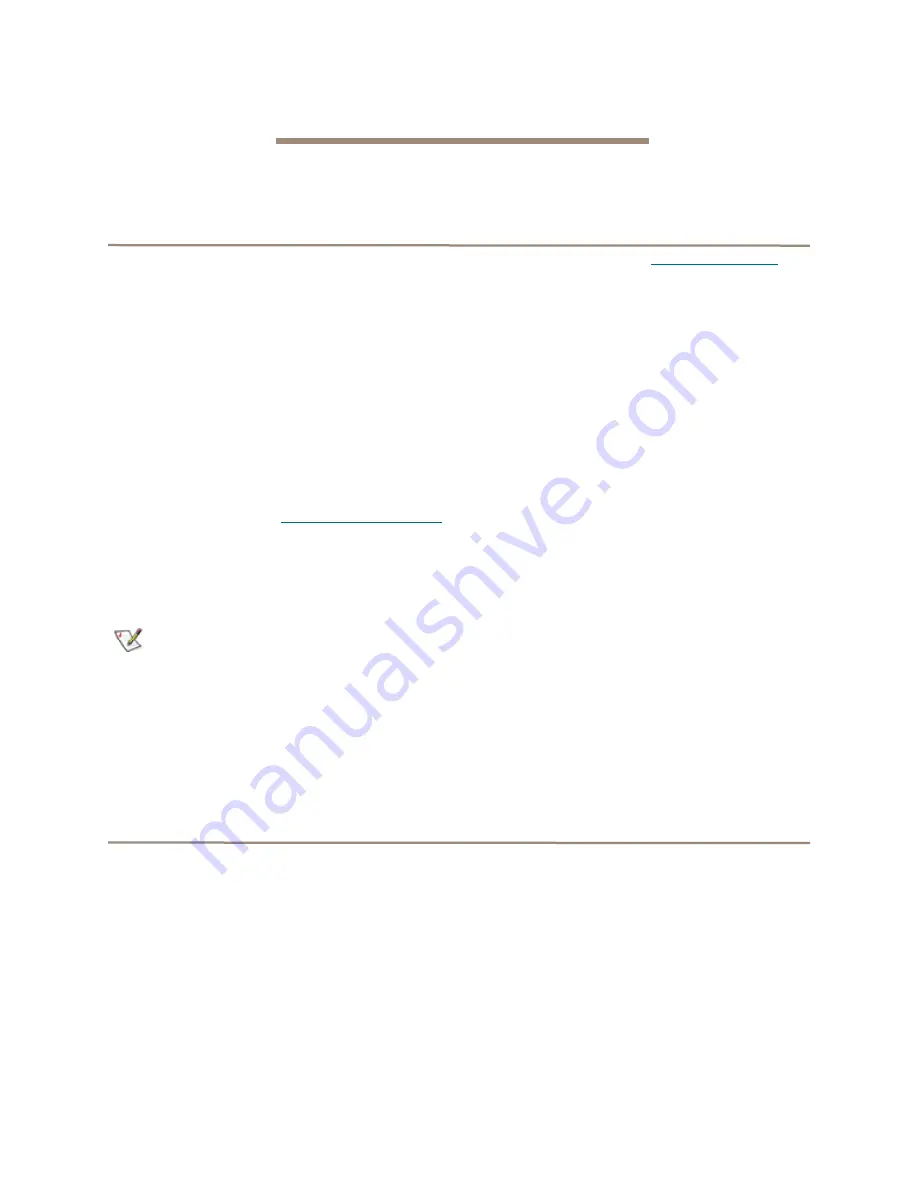
25
ATTO Technology Inc. FibreBridge Installation and Operation Manual
5.0 Interface options
Alternative methods to the ATTO ExpressNAV interface may be used to manage the Fibre Bridge. ATTO
ExpressNAV is the recommended interface.
Using ExpressNAV
Each page in the ATTO ExpressNAV interface
provides information and/or configuration parameters
based on a specific topic.
ATTO ExpressNAV is the recommended
management tool for the Fibre Bridge. It is a web-
based graphical user interface (GUI) that allows you to
manage the Fibre Bridge by clicking choices and
commands in traditional GUI fashion or by entering
CLI commands directly, as you would in a terminal
emulation session, on the
Advanced CLI
page.
Opening an ExpressNAV session
1
Point your browser at the IP address of the
Fibre Bridge. Refer to
Discover the IP address
on page 13.
2
The
ExpressNAV
home page is displayed.
Click
Enter
.
3
Enter the user name and password values.
Note
The default values are user name:
root
and
password:
Password
. The user name is case
insensitive and password is case sensitive. It
is best practice to change user names and
passwords. Refer to
Modify passwords
on
page 15.
The
Status
page appears.
Each page can be reached through the menu at the side
of each page. An image on each page’s header shows
each port in the product faceplate. Each port is
clickable and takes you to the appropriate page.
If you have completed configuration operations and
have clicked
Submit
on the page you are viewing, go
to the
Restart
page and restart the Fibre Bridge to
save the settings.
If you have not completed configuration changes, go
on to the next page.
Optimizing ExpressNAV in Internet
Explorer
1
Go to the browser toolbar and select
Tools
2
Select
Internet Options
3
Select the
Security
tab
4
Select the
Custom Level
button.
5
On the menu presented, go to the
Microsoft
VM, Java permissions
and make sure
Disable Java
is
not
selected.
6
Go to the
Miscellaneous
topic and select
METAREFRESH
.
Using the serial port
1
Connect a cable from Fibre Bridge RS-232
serial port to the serial (COM) port on a
personal computer.
2
Turn on the Fibre Bridge.
3
Start a terminal emulation program on the
personal computer, and use it to connect to the
Fibre Bridge. For example, if you are using
HyperTerminal on a computer running a
Windows operating system,
a. Type
Fibre Bridge
in the
New
Connection
dialog box.
b. Click
OK
.
c. In the
Connect To
dialog box, for the
Connect using field
select the COM
port number to which your serial cable
is connected.
d. Click
OK
.
e. In the COM Properties dialog box
select the following values:
• Bits per second: 115200
• Data Bits: 8
• Parity: None
• Stop Bits: 1
Содержание FibreBridge 2390C
Страница 5: ...Appendix D Warranty information xix Manufacturer limited warranty...
Страница 51: ...xx...






























