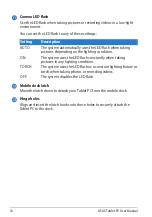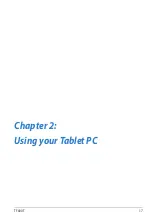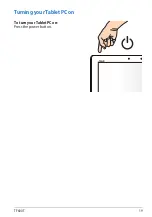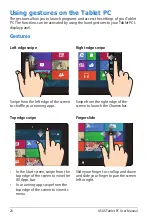ASUS Tablet PC User Manual
Conventions used in this manual
To highlight key information in this manual, some text are presented as follows:
IMPORTANT! This message contains vital information that must be followed to
complete a task.
NOTE: This message contains additional information and tips that can help
complete tasks.
WARNING! This message contains important information that must be followed to
keep you safe while performing tasks and prevent damage to your Tablet PC's data
and components.
Typography
Bold
=
This indicates a menu or an item that must be selected.
Bold +
Italic
= This indicates sections that you can refer to in this manual.
Содержание T600
Страница 10: ...ASUS Tablet PC User Manual 10 ...
Страница 11: ...TF600T 11 Chapter 1 Hardware Setup Chapter 1 Hardware Setup ...
Страница 17: ...TF600T 17 Chapter 2 Using your Tablet PC Chapter 2 Using your Tablet PC ...
Страница 19: ...TF600T 19 Turning yourTablet PC on To turn your Tablet PC on Press the power button ...
Страница 34: ...ASUS Tablet PC User Manual 34 ...
Страница 35: ...TF600T 35 Chapter 3 Working with Windows RT Chapter 3 Working with Windows RT ...
Страница 48: ...ASUS Tablet PC User Manual 48 ...
Страница 49: ...TF600T 49 Chapter 4 ASUS apps Chapter 4 ASUS apps ...
Страница 78: ...ASUS Tablet PC User Manual 78 ...