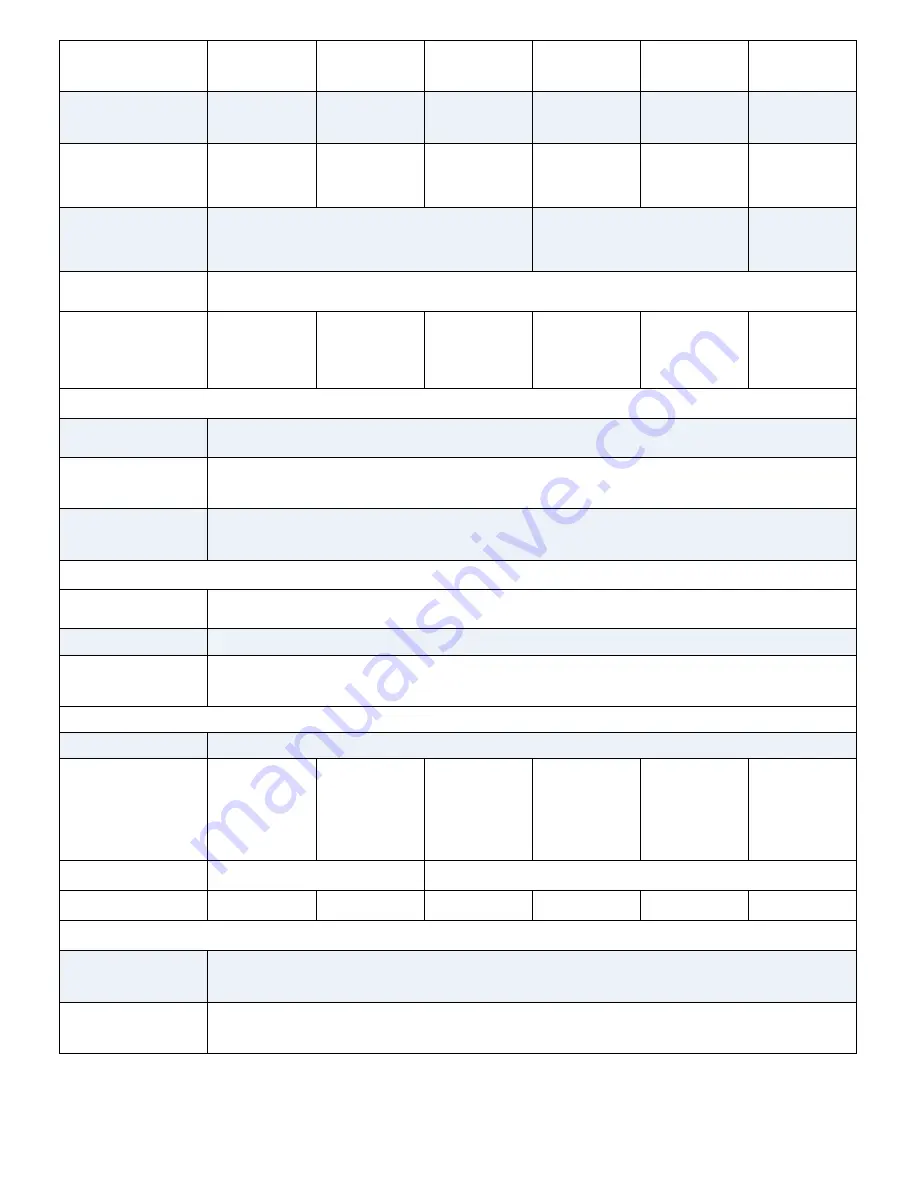
ARCDIS-1XX User Manual
6
Luminance
(cd/m²)
350
350
350
330
350
250
Contrast Ratio
400:1
500:1
800:1
300:1
800:1
3000:1
Viewing Angle
(H/V)
140°/110°
140°/125°
160°/160°
160°/140°
160°/145°
178°/178°
Backlight Lifetime
40,000 hrs
50,000 hrs
30,000 hrs
Power Input
9~36V DC on board
Power
Consumption
2.4W
3.6W
5W
7W
11W
24W
Touch Screen (ARCDIS-1XX)
Type
Resistive Touch Window
Interface
USB / RS-232 auto detect (not for ARCDIS-108),
when both connected USB is primary
Light
Transmission
Over 80%
Touch Screen (ARCDIS-1XXP)
Type
Projected Capacitive
Interface
USB interface on tail
Light
Transmission
Over 90%
Mechanical
Construction
Aluminum Die-casting chassis
Dimensions
(WxHxD)
202x149x39
mm
231x176x51
mm
285x189x49
mm
319x245x52
mm
410x310x55
mm
557x362x65
mm
Mounting
Panel / VESA 75x75
Panel / VESA 100x100
Net Weight (kg)
1.0 kg
1.8 kg
1.9 kg
2.5 kg
4.2 kg
7.6 kg
Environment Specifications
Operating
Temperature
0 ~ 50
℃
(32 ~ 122
℉
)
Storage
Temperature
-20 ~ 60
℃
(-4 ~ 140
℉
)
Содержание ARCDIS -107
Страница 8: ...ARCDIS 1XX User Manual 8 Figure 1 2 Dimensions of ARCDIS 108 ...
Страница 9: ...ARCDIS 1XX User Manual 9 Figure 1 3 Dimensions of ARCDIS 110 ...
Страница 10: ...ARCDIS 1XX User Manual 10 Figure 1 4 Dimensions of ARCDIS 112 ...
Страница 11: ...ARCDIS 1XX User Manual 11 Figure 1 5 Dimensions of ARCDIS 115 ...
Страница 12: ...ARCDIS 1XX User Manual 12 Figure 1 6 Dimensions of ARCDIS 121 ...
Страница 13: ...ARCDIS 1XX User Manual 13 1 4 System Diagram Full Function Figure 1 7 System diagram of ARCDIS 1xx ...
Страница 15: ...ARCDIS 1XX User Manual 15 Figure 1 8 Front View of ARCDIS 107 P Figure 1 9 Rear View of ARCDIS 107 P ...
Страница 16: ...ARCDIS 1XX User Manual 16 Figure 1 10 Front View of ARCDIS 108 P Figure 1 11 Rear View of ARCDIS 108 P ...
Страница 17: ...ARCDIS 1XX User Manual 17 Figure 1 12 Front View of ARCDIS 110 P Figure 1 13 Rear View of ARCDIS 110 P ...
Страница 18: ...ARCDIS 1XX User Manual 18 Figure 1 14 Front View of ARCDIS 112 P Figure 1 15 Rear View of ARCDIS 112 P ...
Страница 19: ...ARCDIS 1XX User Manual 19 Figure 1 16 Front View of ARCDIS 115 P Figure 1 17 Rear View of ARCDIS 115 P ...
Страница 20: ...ARCDIS 1XX User Manual 20 Figure 1 18 Front View of ARCDIS 121 P Figure 1 19 Rear View of ARCDIS 121 P ...
Страница 33: ...ARCDIS 1XX User Manual 33 Step 5 Wait for installation Click Next to continue Step 6 Click OK ...
Страница 47: ...ARCDIS 1XX User Manual 47 Board Dimensions units mm Figure A Dimensions of TB 6027 P ...






































