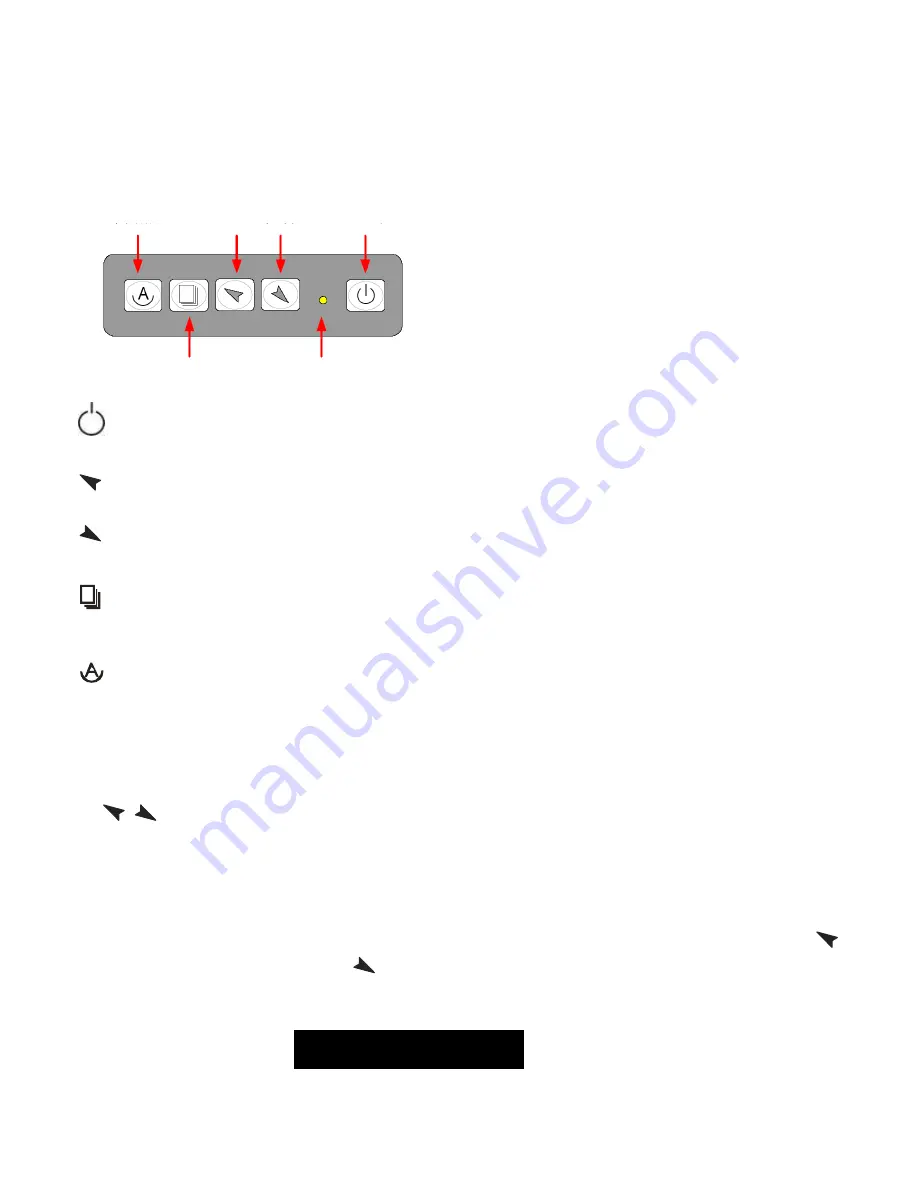
ARCDIS-1XX User Manual
22
Chapter 2_________________________OSD
2.1 AD Board OSD Functions
Auto Adjust Up/Left Down/Right Power
Menu/Entry Power Indicator
Power switch: To turn ON or OFF the power
Shift the icon to the right side or shift it up
Shift the icon to the left side or shift it down
Menu: To enter OSD menu for related icon and item.
Auto Button: One-touch auto adjustment
1.) Getting into Burn-in Mode
Before setting into a burn-in mode, first disconnect the AC power cord. Then press (don
’t let them go)
the
buttons until th
e AC power cord is connected and the “RGB” appears on the top left corner
of your screen. Now it can be put into the burn-in mode for changing colors.
2.) Getting Out of Burn-in Mode
Before getting out of the burn-in mode, please first disconnect the AC power cord. Then press the
button (If not workable, press the
button and don
’t let them go) until the AC power cord is
connected. Please don
’t let your fingers go until the AC power cord is connected again and the
wording of
“RGB” appears on the top left corner of your screen, and wait for 3 second. Under the
non-signal entry situation, if is seen, exit is thus successfully made.
Cable Not Connected
Содержание ARCDIS -107
Страница 8: ...ARCDIS 1XX User Manual 8 Figure 1 2 Dimensions of ARCDIS 108 ...
Страница 9: ...ARCDIS 1XX User Manual 9 Figure 1 3 Dimensions of ARCDIS 110 ...
Страница 10: ...ARCDIS 1XX User Manual 10 Figure 1 4 Dimensions of ARCDIS 112 ...
Страница 11: ...ARCDIS 1XX User Manual 11 Figure 1 5 Dimensions of ARCDIS 115 ...
Страница 12: ...ARCDIS 1XX User Manual 12 Figure 1 6 Dimensions of ARCDIS 121 ...
Страница 13: ...ARCDIS 1XX User Manual 13 1 4 System Diagram Full Function Figure 1 7 System diagram of ARCDIS 1xx ...
Страница 15: ...ARCDIS 1XX User Manual 15 Figure 1 8 Front View of ARCDIS 107 P Figure 1 9 Rear View of ARCDIS 107 P ...
Страница 16: ...ARCDIS 1XX User Manual 16 Figure 1 10 Front View of ARCDIS 108 P Figure 1 11 Rear View of ARCDIS 108 P ...
Страница 17: ...ARCDIS 1XX User Manual 17 Figure 1 12 Front View of ARCDIS 110 P Figure 1 13 Rear View of ARCDIS 110 P ...
Страница 18: ...ARCDIS 1XX User Manual 18 Figure 1 14 Front View of ARCDIS 112 P Figure 1 15 Rear View of ARCDIS 112 P ...
Страница 19: ...ARCDIS 1XX User Manual 19 Figure 1 16 Front View of ARCDIS 115 P Figure 1 17 Rear View of ARCDIS 115 P ...
Страница 20: ...ARCDIS 1XX User Manual 20 Figure 1 18 Front View of ARCDIS 121 P Figure 1 19 Rear View of ARCDIS 121 P ...
Страница 33: ...ARCDIS 1XX User Manual 33 Step 5 Wait for installation Click Next to continue Step 6 Click OK ...
Страница 47: ...ARCDIS 1XX User Manual 47 Board Dimensions units mm Figure A Dimensions of TB 6027 P ...
















































