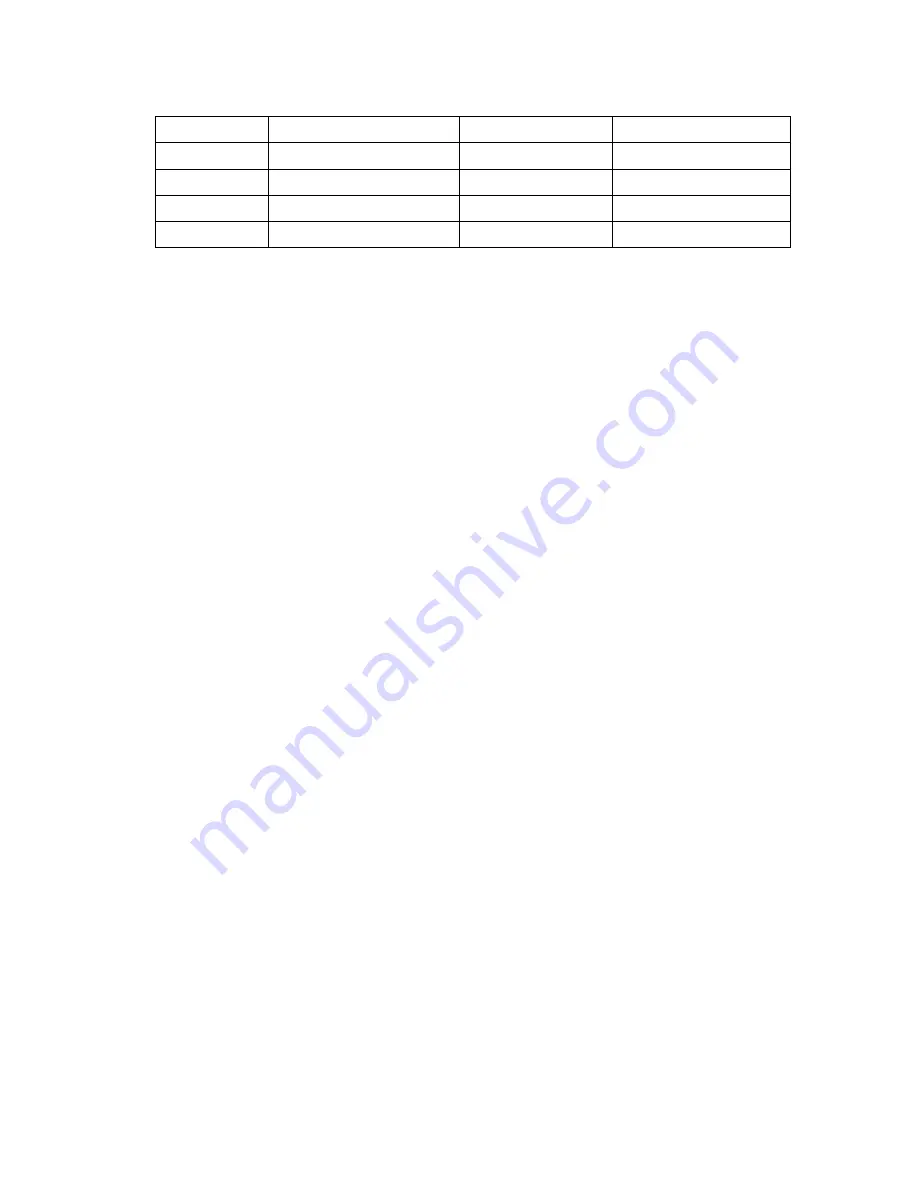
ARCDIS-1XX User Manual
30
selects baud rate, PnP or non-PnP mode, and touch screen type. Set the DIP switch to configure
your control board according to the definitions and settings of the table below:
Switch
Definition
ON
OFF
S1
Baud Rate Adjustment
9600
19200
S2
PnP enable or disable
Disable
Enable
S3
Touch screen type
5-wire
4-, 8-wire
S4
Touch screen type
4-, 8-wire
5-wire
6. Turn on power to the computer and the display.
7. Install the software drivers and utilities and calibrate the touch screen.
This chapter describes how to install drivers and other software that will allow your PenMount 6000
Controller Board to work with different operating systems.
NOTE:
PenMount USB drivers support up to 15 USB controllers.
3.5 Introduction to Touch Screen Controller Board
PenMount 6300 USB control board is a touch screen control board designed for USB interface and
specific for 4, 5, 8-wire touch screens. It is designed with USB interface features with multiple devices
supporting function. PenMount 6300 control board using PenMount 6000 controller that has been
designed for those who may like and all-in-one solution with 10-bit A/D converter built-in to make the
total printed circuit board denser, circuit diagram also designed for 12-bit ADC for optional. There are
two connectors on this board, one connector is for 4, 5, 8-wire touch screen cable (optional), and
another is for 4-pin USB A type cable (optional).
3.6 Windows 2000/XP/2003/Vista Universal Driver Installation
for PenMount 6000 Series
Before installing the Windows 2000/XP driver software, you must have the Windows 2000/XP system
installed and running on your computer. You must also have one of the following PenMount 6000
series controller or control boards installed: PM6500, PM6300.
3.6.1 Installing Software
If you have an older version of the PenMount Windows 2000/XP driver installed in your system, please
remove it first. Follow the steps below to install the PenMount DMC6000 Windows 2000/XP driver.
Содержание ARCDIS -107
Страница 8: ...ARCDIS 1XX User Manual 8 Figure 1 2 Dimensions of ARCDIS 108 ...
Страница 9: ...ARCDIS 1XX User Manual 9 Figure 1 3 Dimensions of ARCDIS 110 ...
Страница 10: ...ARCDIS 1XX User Manual 10 Figure 1 4 Dimensions of ARCDIS 112 ...
Страница 11: ...ARCDIS 1XX User Manual 11 Figure 1 5 Dimensions of ARCDIS 115 ...
Страница 12: ...ARCDIS 1XX User Manual 12 Figure 1 6 Dimensions of ARCDIS 121 ...
Страница 13: ...ARCDIS 1XX User Manual 13 1 4 System Diagram Full Function Figure 1 7 System diagram of ARCDIS 1xx ...
Страница 15: ...ARCDIS 1XX User Manual 15 Figure 1 8 Front View of ARCDIS 107 P Figure 1 9 Rear View of ARCDIS 107 P ...
Страница 16: ...ARCDIS 1XX User Manual 16 Figure 1 10 Front View of ARCDIS 108 P Figure 1 11 Rear View of ARCDIS 108 P ...
Страница 17: ...ARCDIS 1XX User Manual 17 Figure 1 12 Front View of ARCDIS 110 P Figure 1 13 Rear View of ARCDIS 110 P ...
Страница 18: ...ARCDIS 1XX User Manual 18 Figure 1 14 Front View of ARCDIS 112 P Figure 1 15 Rear View of ARCDIS 112 P ...
Страница 19: ...ARCDIS 1XX User Manual 19 Figure 1 16 Front View of ARCDIS 115 P Figure 1 17 Rear View of ARCDIS 115 P ...
Страница 20: ...ARCDIS 1XX User Manual 20 Figure 1 18 Front View of ARCDIS 121 P Figure 1 19 Rear View of ARCDIS 121 P ...
Страница 33: ...ARCDIS 1XX User Manual 33 Step 5 Wait for installation Click Next to continue Step 6 Click OK ...
Страница 47: ...ARCDIS 1XX User Manual 47 Board Dimensions units mm Figure A Dimensions of TB 6027 P ...
















































