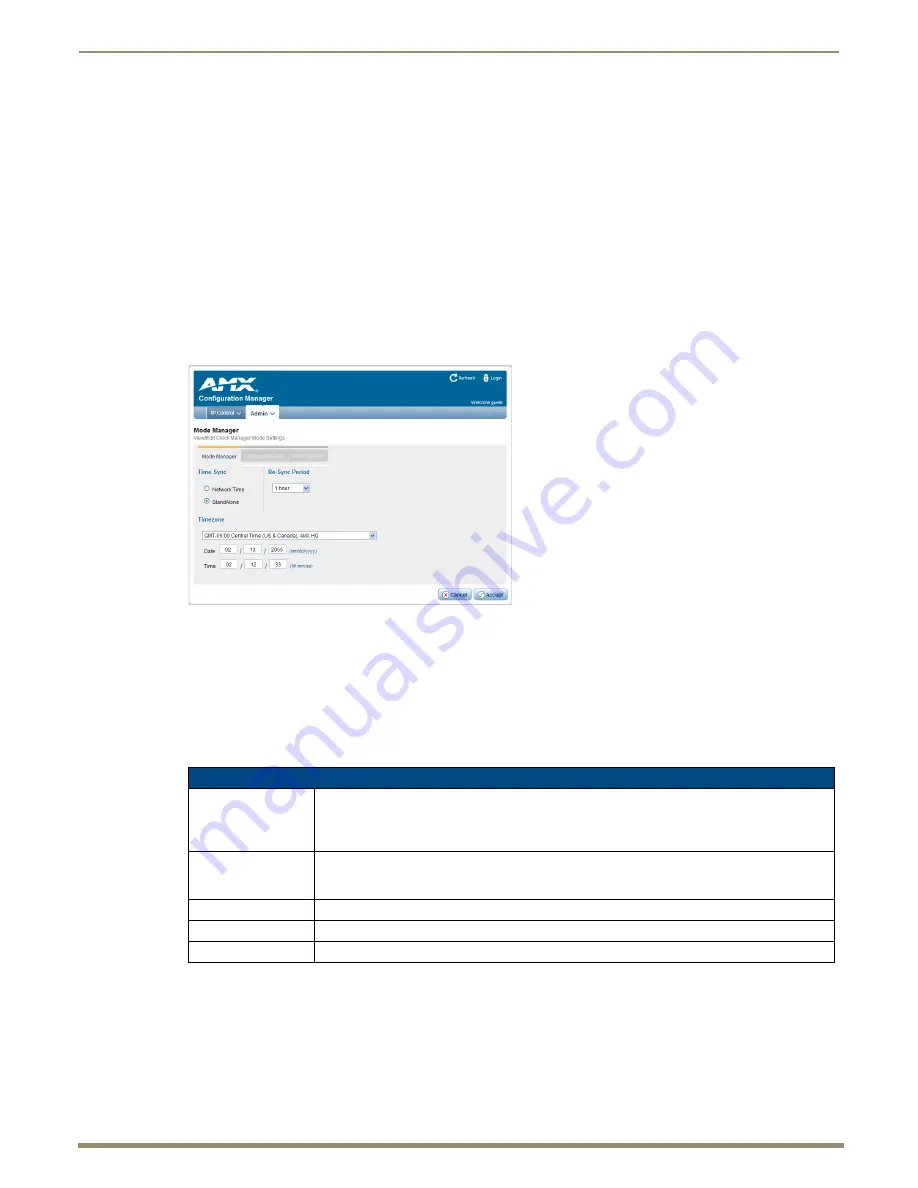
HDMI UTPro WebConsole
77
Instruction Manual – HDMI-UTPRO-0808
Editing the Clock Manager Settings
The WebConsole provides a Clock Manager (accessible from the Admin drop down menu) for selecting the current
mode of the system time. Be sure to click Accept to save your changes. The changes take effect immediately.
Clock Manager - Mode Manager
Time Sync Settings
Standalone – when this option is selected, the settings are modified on the same page. Be sure to click Accept
after clicking Standalone and again after modifying the settings.
Network Time – this option
must
be selected before the Daylight Saving tab and the NIST Servers tab are
enabled. Their settings are modified on separate pages. Be sure to click Accept after clicking Network Time
and again after modifying settings.
To modify Standalone settings in the Clock Manager:
1.
From the Admin drop down menu, select Clock Manager (or select Mode from the Clock Manager submenu).
2.
Under Time Sync, select Standalone and click Accept.
3.
Modify any of the settings under Re-Sync Period and Timezone and click Accept.
When Network Time is selected (you
must
click Accept), the Daylight Saving tab and the NIST Servers tab become
available; their settings are modified on separate pages.
Note:
If using the Standalone mode, the time will be valid only until the matrix switcher is rebooted. Once the
matrix switcher is rebooted, the time will be lost and will need to be reset.
Click
Accept
to save the changes. Changes on the
Mode Manager
page take effect immediately.
Click
Cancel
to exit the page without saving any changes.
FIG. 52
Clock Manager - Mode Manager page
Clock Manager - Mode Manager
Time Sync
Use the radio buttons to select either Network Time or StandAlone.
• If using StandAlone mode, the time will be valid only until the enclosure is rebooted.
• The Daylight Savings and NIST Servers tabs are enabled only if Network Time is selected as
the mode.
Re-Sync Period
Select the desired re-sync period for the clock from this drop-down menu.
Re-sync period options include 5 minutes, 15 minutes, 1 hour, 2 hours, and 4 hours
(default = 1 hour).
Timezone
Select the appropriate Time Zone from the drop-down menu.
Date
Use Date fields to manually enter today’s date (mm/dd/yyyy).
Time
use Time fields to manually enter the current time (hh:mm:ss).
















































