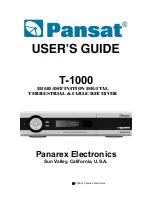IRL File Transfers
74
Instruction Manual – DXLink™ Twisted Pair Transmitters/Receiver
Preparing for IRL File Transfers in an Extender System
To prepare for IRL file transfers in an extender system:
1.
Check to be sure #3 Toggle on the bottom of the Transmitter or Receiver is set to ON.
2.
Verify that you have the latest version of NetLinx Studio on your PC.
If the version is not the latest –
Use the Web Update option in NetLinx Studio’s Help menu to obtain the latest version.
Or
Go to
www.amx.com
and login as a Dealer to download the latest version.
3.
Download the applicable IRL file from
www.amx.com
(Partners / Search Devices) to your PC.
4.
No Master on the network:
a.
Use your PC to set up a Virtual NetLinx Master (see page 118) in NetLinx Studio (leave NetLinx Studio open
to the OnLine Tree when done).
b.
Apply power to the DXLink Module and set it to Static IP Mode.* The default static IP address is 192.168.1.2.
(Note that when the DXLink Module is in Static IP Mode, the Link/Act LED will be OFF and the Status LED
will be ON.)
Master on the network:
a.
Launch NetLinx Studio and open the OnLine Tree.
b.
Apply power to the DXLink Module and set it to DHCP Mode.*
5.
On the bottom of the module, set the DIP switch’s #1 and #3 Toggles to ON. (Remember to set the #1 and #3
Toggles back to OFF when the file transfer is complete if the module does not require network connectivity.)
6.
Connect an RJ-45 cable from the ICS LAN 10/100 port on the Transmitter or Receiver Module to the PC running
NetLinx Studio.
7.
No Master on the network
(set a TCP connection from the module to the Virtual NetLinx Master)
:
Note that the module is present on the network but does not display until the following steps are completed and the
workspace is refreshed.
a.
From the Tools menu, select Telnet Session to open the Telnet Settings window.
b.
Click New and enter the TCP/IP Address for the module (192.168.1.2). Click OK.
c.
Select the module’s address in the List of Addresses and click OK.
d.
At the prompt (
>
), enter
SET CONNECTION
.
e.
Enter “
T
” for TCP/URL.
f.
Enter the (Virtual NetLinx) Master IP/URL (192.168.1.100).
Use the defaults for the remaining parameters (press Enter to move from default to default).
Master on the network:
Go to Step 8.
8.
Right-click in the workspace and select Refresh System OnLine Tree. The module appears in the OnLine Tree.
Locate the DXLink Module and the virtual device ID assigned to it (32002 in the example). For the Device Number
location, see FIG. 38 on page 72.
The module is ready for the IRL file transfer.
* Press and hold the ID Pushbutton for at least 10 seconds. The NetLinx LEDs toggle back and forth during this time and
then blink faster in unison. Release on the faster blink. When the Pushbutton is released, the module toggles from either
static to dynamic IP addressing or vice versa and remains in that mode until the ID Pushbutton is used to reset it. The
module automatically reboots to complete the process.