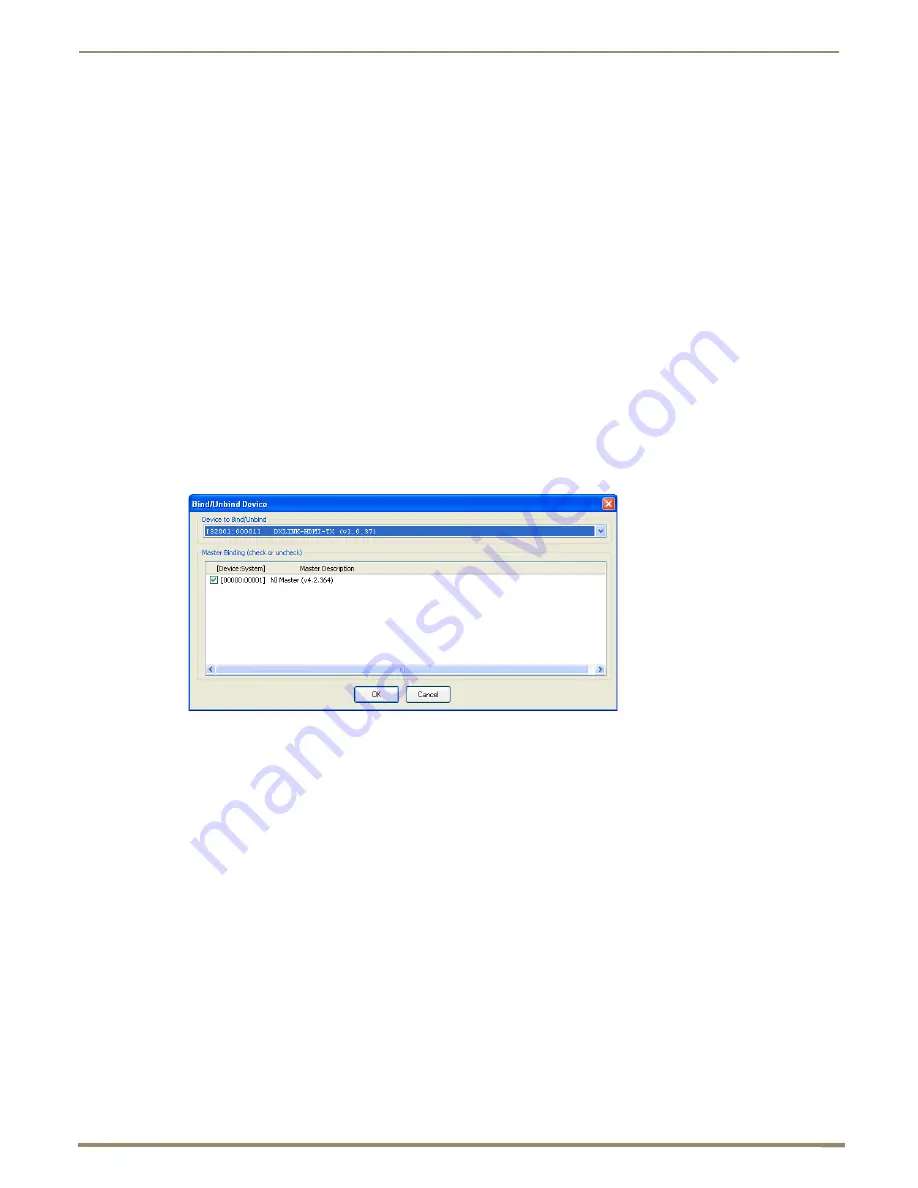
Appendix A – Upgrading the Firmware
104
Instruction Manual – DXLink™ Twisted Pair Transmitters/Receiver
Preparing for KIT File Transfers in an Endpoint System
To prepare for KIT file transfers in an endpoint system:
1.
Check to be sure #3 Toggle on the bottom of the Transmitter or Receiver is set to ON.
2.
Verify that you have the latest version of NetLinx Studio on your PC.
If the version is not the latest –
Use the Web Update option in NetLinx Studio’s Help menu to obtain the latest version.
Or
Go to
www.amx.com
and login as a Dealer to download the latest version.
3.
Download the latest Firmware (KIT) file from
www.amx.com
on the DXLink Transmitter or Receiver product
page to your PC. (Place KIT files on a local drive for speedy throughput.)
4.
Verify the following:
a.
Verify that an Ethernet/RJ-45 cable is connected from the switcher’s integrated Master to the network
(e.g., from the LAN 100/1000 port on an Enova DGX 32 to a LAN).
b.
Verify that the target Transmitter or Receiver is connected via its DXLink connector to a DXLink Input or
Output Board (respectively) on the switcher.
c.
Verify that the switcher is powered on.
5.
Launch NetLinx Studio and open the OnLine Tree.
6.
Bind the target Transmitter or Receiver to the integrated Master: select and right-click the TX or RX; from the
context sensitive menu, select Network Bind/Unbind Device (be sure the check box is selected); click OK.
7.
Determine the Device Number assigned to the target Transmitter or Receiver when it was bound. For the Device
Number location, see FIG. 40 on page 103. The Transmitter or Receiver is ready for the KIT file transfer.
Preparing for KIT File Transfers in an Extender System
To prepare for KIT file transfers in an extender system:
1.
Verify that you have the latest version of NetLinx Studio on your PC.
If the version is not the latest –
Use the Web Update option in NetLinx Studio’s Help menu to obtain the latest version.
Or
Go to
www.amx.com
and login as a Dealer to download the latest version.
2.
Download the latest Firmware (KIT) file from
www.amx.com
on the Transmitter or Receiver product page to your
PC. (Place KIT files on a local drive for speedy throughput.)
3.
No Master on the network:
a.
Use your PC to set up a Virtual NetLinx Master (see page 118) in NetLinx Studio (leave NetLinx Studio open
to the OnLine Tree when done).
b.
Apply power to module and set it to Static IP Mode.* The default static IP address is 192.168.1.2. (Note that
when module is in Static IP Mode, the Link/Act LED will be OFF and the Status LED will be ON.)






























