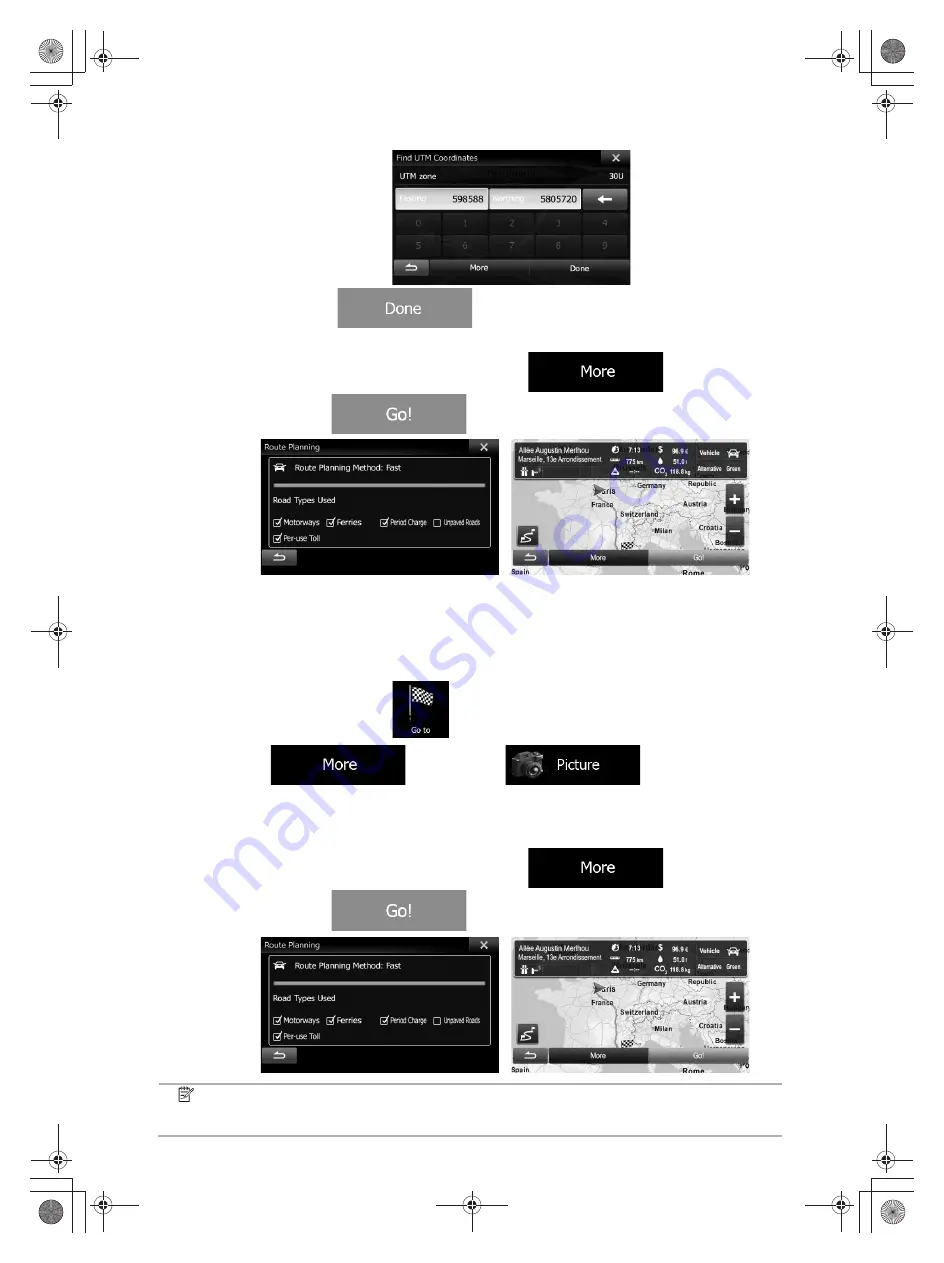
47
5.
When finished, tap
.
6. After a short summary of the route parameters, the map appears showing the entire
route. The route is automatically calculated. Tap
to modify route
parameters, or tap
and start your journey.
3.1.8 Navigate to a location stored in a picture
You can also set the location stored in a picture as your destination. Do as follows:
1. In the Navigation menu, tap
.
2. Open the
menu and tap
.
3. The list of picutres stored on the microSD card appears. Select one picture from the
list.
4. After a short summary of the route parameters, the map appears showing the entire
route. The route is automatically calculated. Tap
to modify route
parameters, or tap
and start your journey.
Note! Only geotagged JPG files contain location information. That is why these kind of
files can only be used in navigation. Other picture files do not appear in the list.
















































