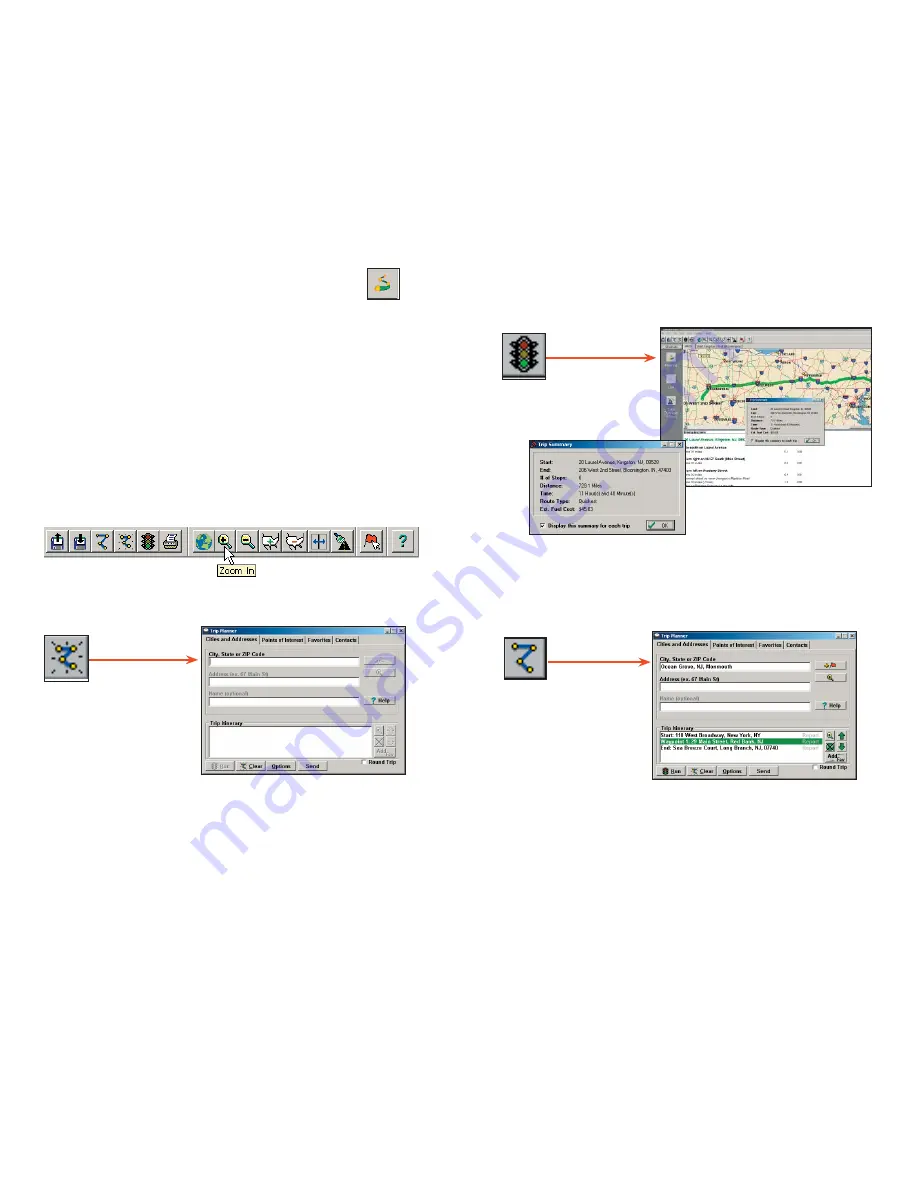
- 34 -
Trip Planning on Your Desktop
You can use CoPilot's desktop functions to map out routes and print
maps and driving directions before getting on the road. Desktop trip planning is
an additional feature of CoPilot that is in no way connected to using your Pocket
PC for route guidance.
On the following pages you will find brief descriptions of CoPilot’s desktop
trip planning capabilities. For more detailed descriptions, open CoPilot Help
from the desktop application (
Help
menu >
Help Contents and Search
,
or
click the
Help
button on the toolbar). Go to
Desktop Trip Planning
in the
Contents
tab.
To begin planning a trip on your desktop, click the
Planning
icon in the sidebar
to the left of the map. Using the drop-down
menus you can select from a
number of planning features. Many of these features can also be accessed from
the
toolbar. Place your cursor on any toolbar button without clicking to see
what it does.
Edit Trip
button or
Edit
Trip
in the
Trip
menu.
Takes you back to the
Trip Planner
window where
you can edit stops on your existing trip or click
Clear
to delete all stops and begin a new trip.
New Trip
button or
New
Trip
in the
File
menu.
Opens the
Trip Planner
window where you
can create a new trip, arrange the order of
stops on your route,
add
or edit
Favorites
(these can be downloaded to your Pocket
PC along with map data), search for
Points
of Interest
, or use your
Contacts
database
to add stops to your trip. Click
Run
to
receive driving directions and a map.
New Trip
Edit Trip
Run Trip
Run Trip
button or
Run Trip
in the
Trip
menu.
Generates the route for the trip
you entered. Displays a detailed
Trip Summary
,
Map
and
Driving Directions
.
Содержание CoPilot Live 6 Pocket PC
Страница 1: ......
















































