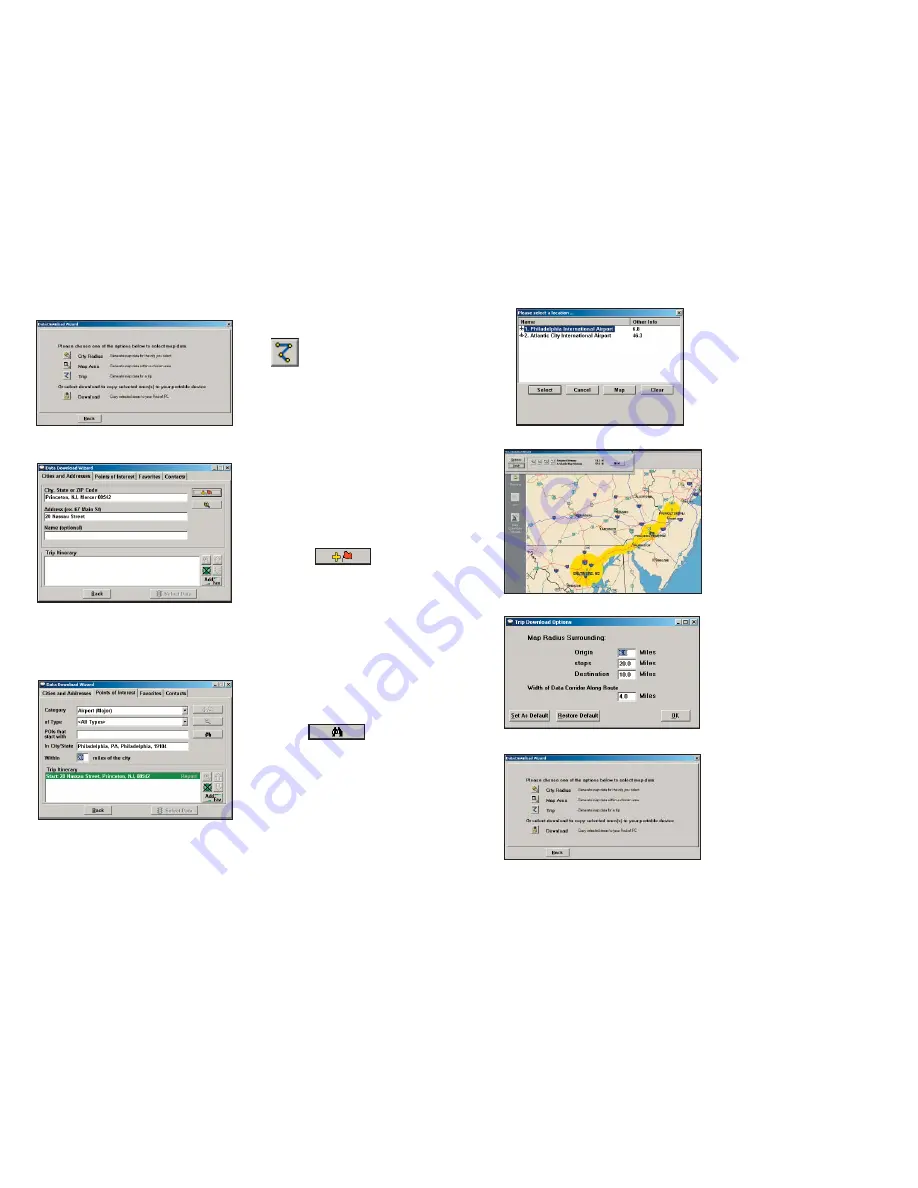
- 11 -
Trip
3. If you choose the
Points of
Interest
tab, enter a
City, State
or
a ZIP code and click
the
Find
button.
You can specify search
parameters by selecting a POI
Category
and/or
Type
(this
will speed up the search).
3a. Highlight a selection, click
Select
, then
Add Stop
.
When all your stops have
been entered, click
Select
Data
.
4. By default a 20 mile radius
around all stops and a width of
4 miles along the corridor
which connects them will be
highlighted.
Note:
CoPilot’s
available memory calculations
subtract a certain amount
from the available memory on
your storage card (if you are
using one) to account for sup-
port files.
5.
To customize these
distances
for any trip, click
Options
and type a distance
in the appropriate box.
6. You will return to the
Data
Selection
menu where you can
select another data area if you
like, using any method. When
you are finished selecting data
areas, click
Download
. Trip
itineraries that were created
using the
Trip
download meth-
od will be transferred along
with map data (see p. 12 for
details).
1. Click the
Trip
icon.
2. You now have three options for
entering stops on your trip. If you
choose the
Cities and Addresses
tab you will need to enter a
City, State or ZIP Code
,
press
<Enter>, and click the
Add Stop
button.
You may enter one or multiple
destinations. Use the buttons to
the right of the
Itinerary
to zoom
to a stop on the map, change the
order of stops, or delete a stop.
Содержание CoPilot Live 6 Pocket PC
Страница 1: ......














































