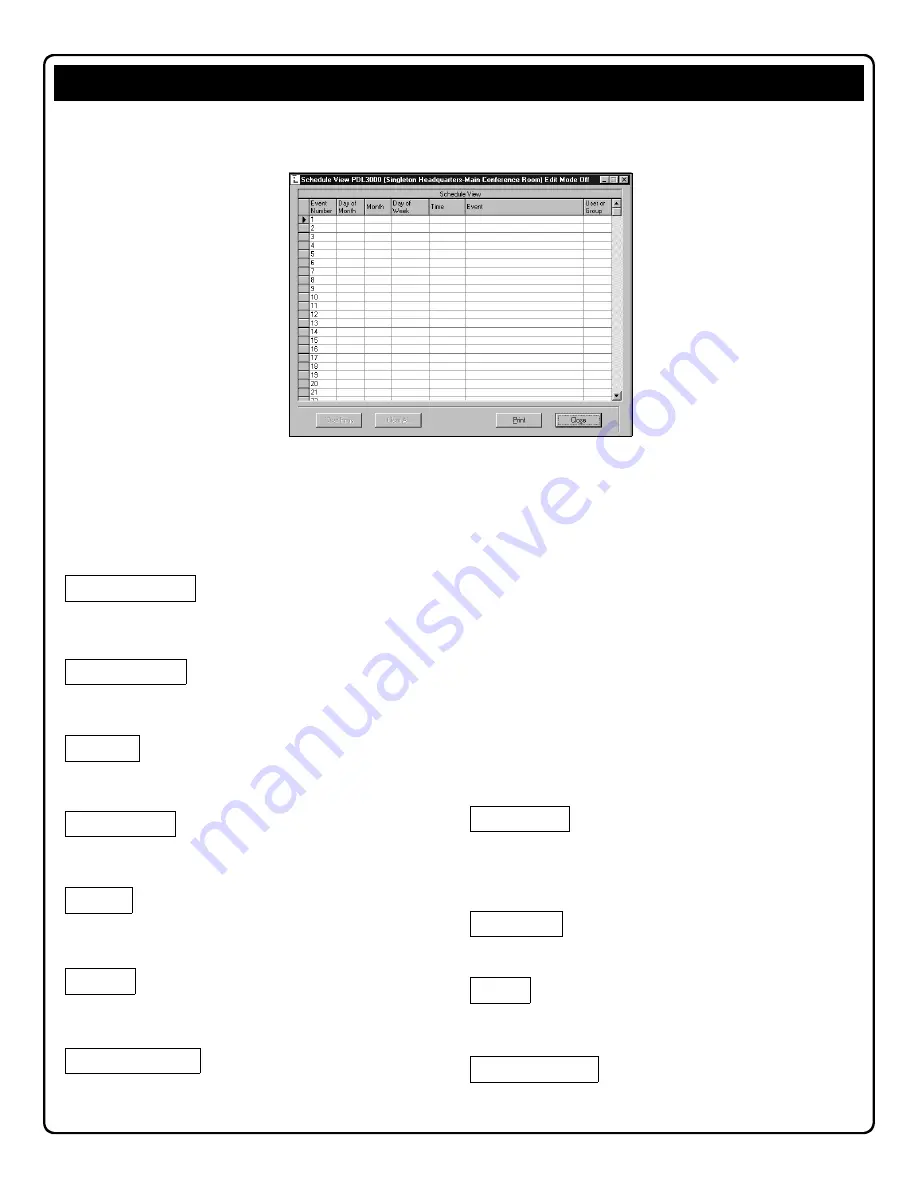
40
The
Schedule View
screen combines the times created in the
Schedule-TimeZone
screen. The
Schedule View
screen displays schedules (with
their event time information) listed in separate rows. In addition, schedules received from locks are viewed only in the Schedule View screen.
Notes on the Schedule View screen
The
Schedule View
screen is defaulted as a read-only screen. Editing events from this screen is not recommended.
Note:
If a lock with a program created through keypad programming is uploaded, it can only be viewed or altered through the
Schedule View
screen, not
the
Schedule-TimeZone
screen. Before any downloading can be performed from the
Schedule View
screen, select
Send Schedule from Schedule
View
option in the
Options
dialog.
At any time, all programmed Schedules can be printed by clicking
.
To clear all items programmed, highlight the line to be cleared (click on
the column to the left of the
Event Number
column), and then click
Clear Entry
.
Click to close the
Schedule View
screen.
Clears all scheduled entries.
This is the Month entered in the
TimeZone
area of the
Schedule-
TimeZone
screen.
This is the Day of the Month enabled in the
TimeZone
area of the
Schedule-TimeZone
screen.
This is the Day of the Week entered in the
TimeZone
area of the
Schedule-TimeZone
screen.
This is the time entered in the
TimeZone
area of the
Schedule-
TimeZone
screen.
This is the Event entered in the
Schedule Entry
area of the
Schedule-
TimeZone
screen.
This is the User or Group that was entered in the
Schedule Entry
area
of the
Schedule-TimeZone
screen.
Available only if
Read Only in Schedule View
is disabled
An Event Number is assigned to each scheduled event. This number is
displayed for reference only.
Creating Schedules is a 2 step process:
Step 1:
First set the time the event will occur in the TimeZones section
of the
Schedule-TimeZone
screen.
Step 2:
Select the scheduled events in the Schedule Entry area of the
Schedule-TimeZone
screen.
TimeZones are typically based on shifts, regular business hours or
other similar requirements. These TimeZones will be used to enable/
disable Users by individual User or Groups of Users in the Schedule
Time screen. By default, DL-Windows creates a default TimeZone
which selects all 7 days of the week, from 8:00 AM to 5:00 PM.
An
Unlock
Schedule Entry using a
Start
&
Stop
Time Zone will create
a START Unlock and STOP Lock time in the Schedule View.
Available only if
Read Only in Schedule View
is disabled
Event Number
Day of Month
Month
Day of Week
Time
Close
User or Group
Clear Entry
Clear All
Event
"Schedule View" Screen - Program Field Definitions






























